Fusion table exercise
Fusion Table exercise
Give a list of restaurants...
Go to Yelp.com.
Find me 3 restaurants in your category.
- Mexican
- Italian
- Coffee
- Burgers
- Chinese
- Vietnamese
- Yogurt
Put the restaurant name in this spreadsheet.
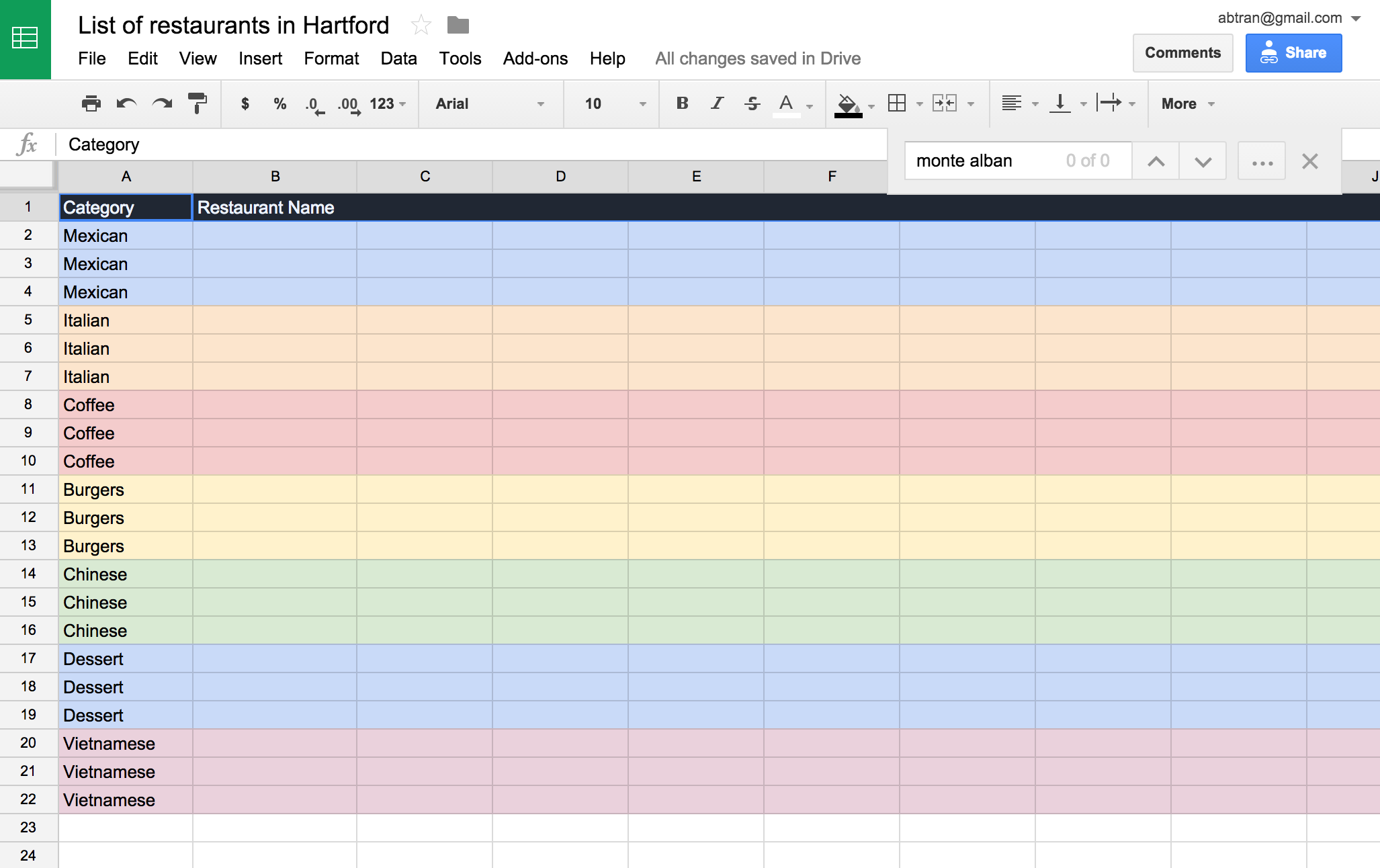
Make sure the name exists in the 'List' sheet
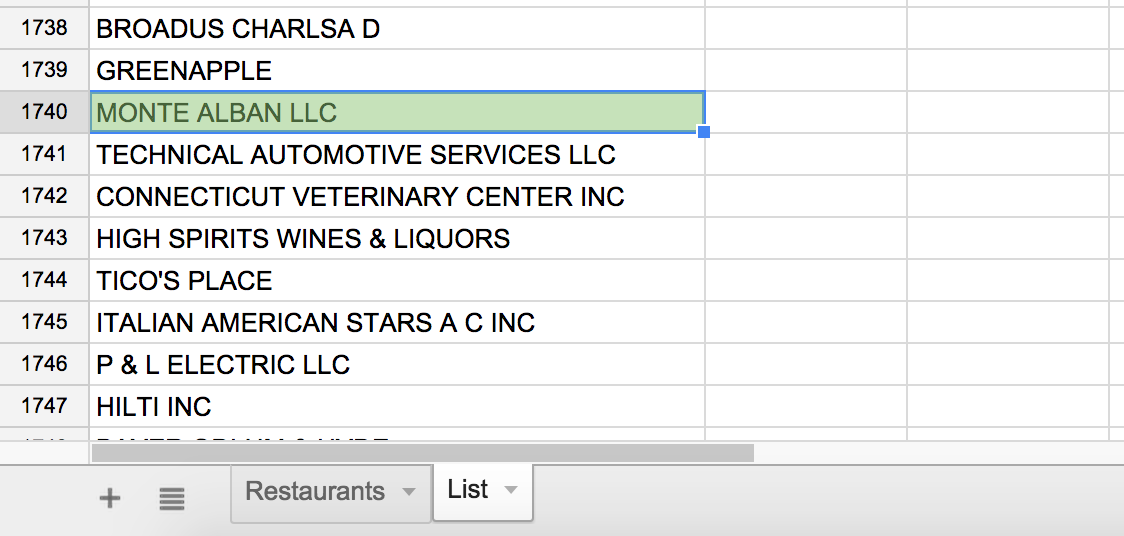
and that it matches the spelling exactly.
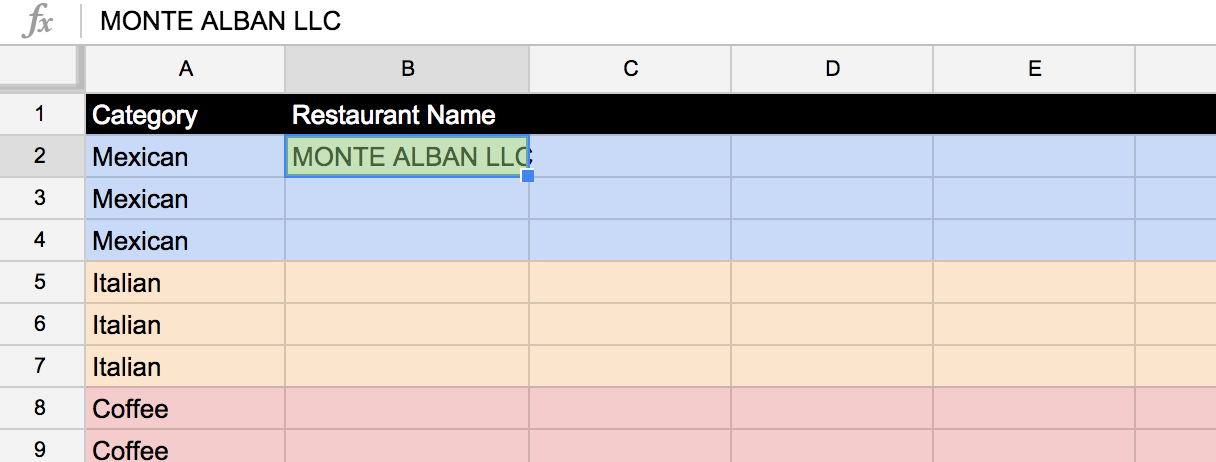
After everyone has it filled out, download it as a CSV.
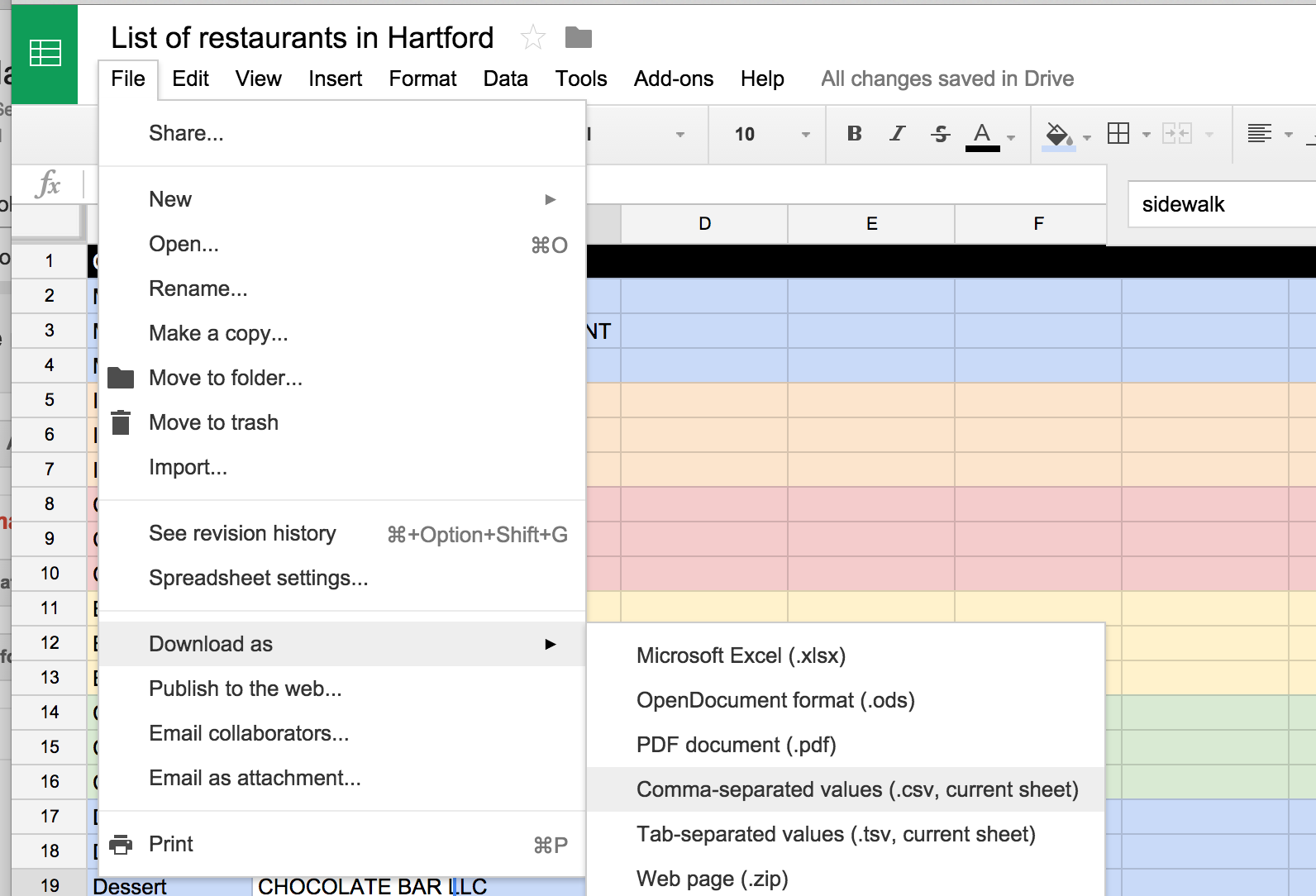
Bring it into Google Fusion Table. (We went over this in the previous class)
Also, download this data set and also bring it into Google Fusion Table.
After you've got two new Fusion tables— one for the list and the other from the City of Hartford— merge the City of Hartford table to the List you created.
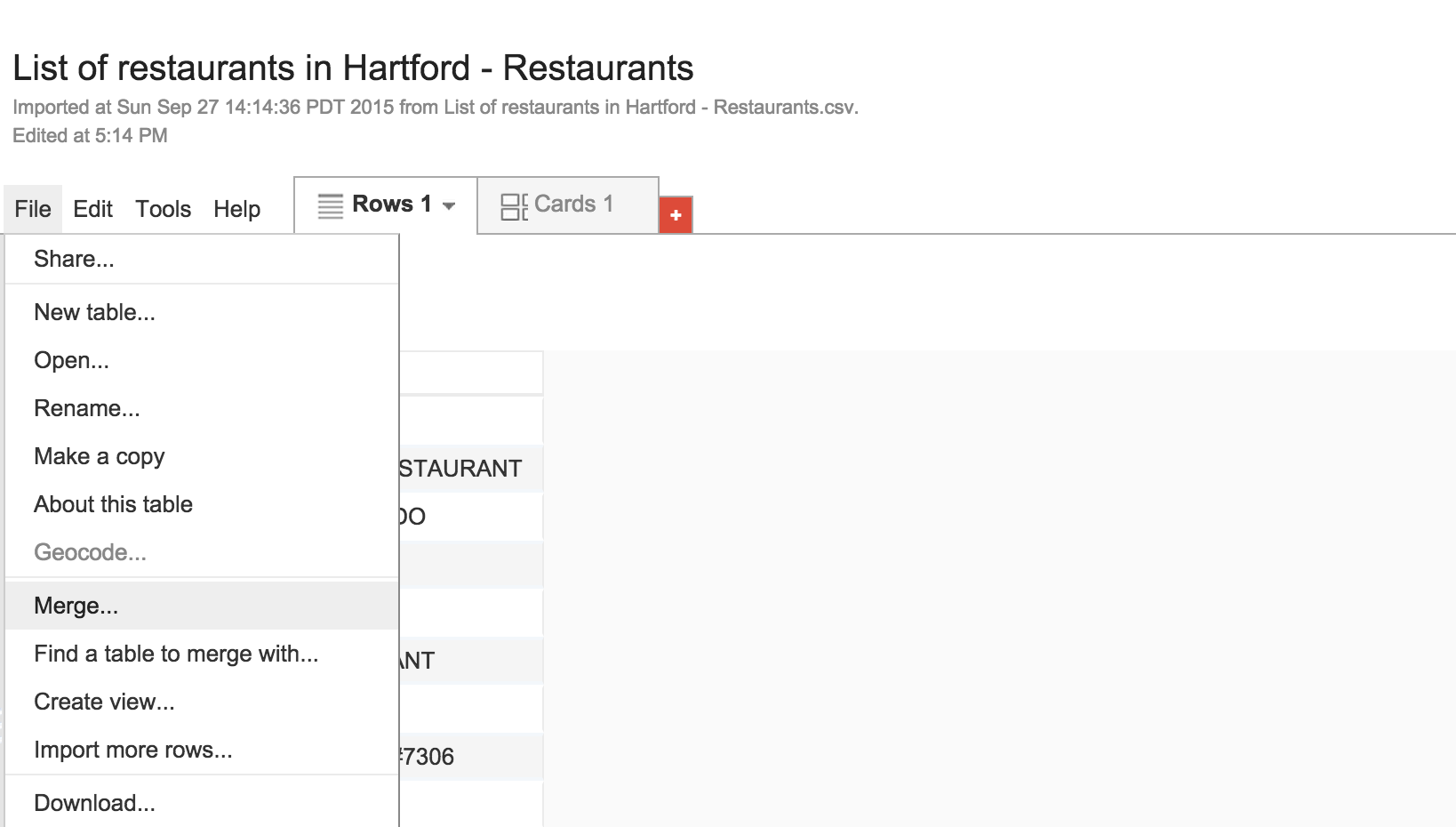
The columns you want to focus on are the Restaurant Name from your list and DBA from the business table. Keep everything selected.
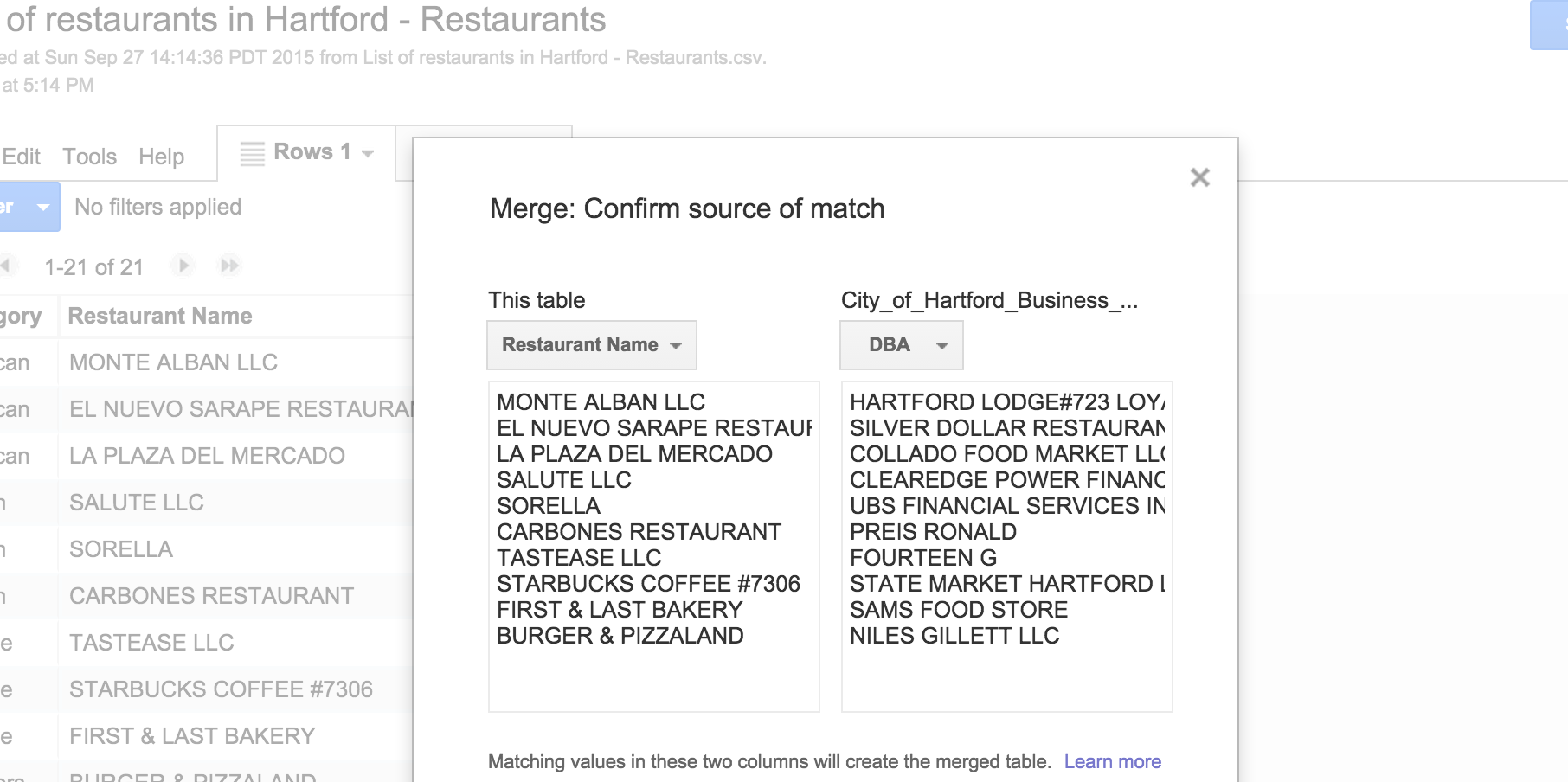
Create new table and then click 'View Table'
Alright, we've successfully merged the city's data with our list of restaurants.
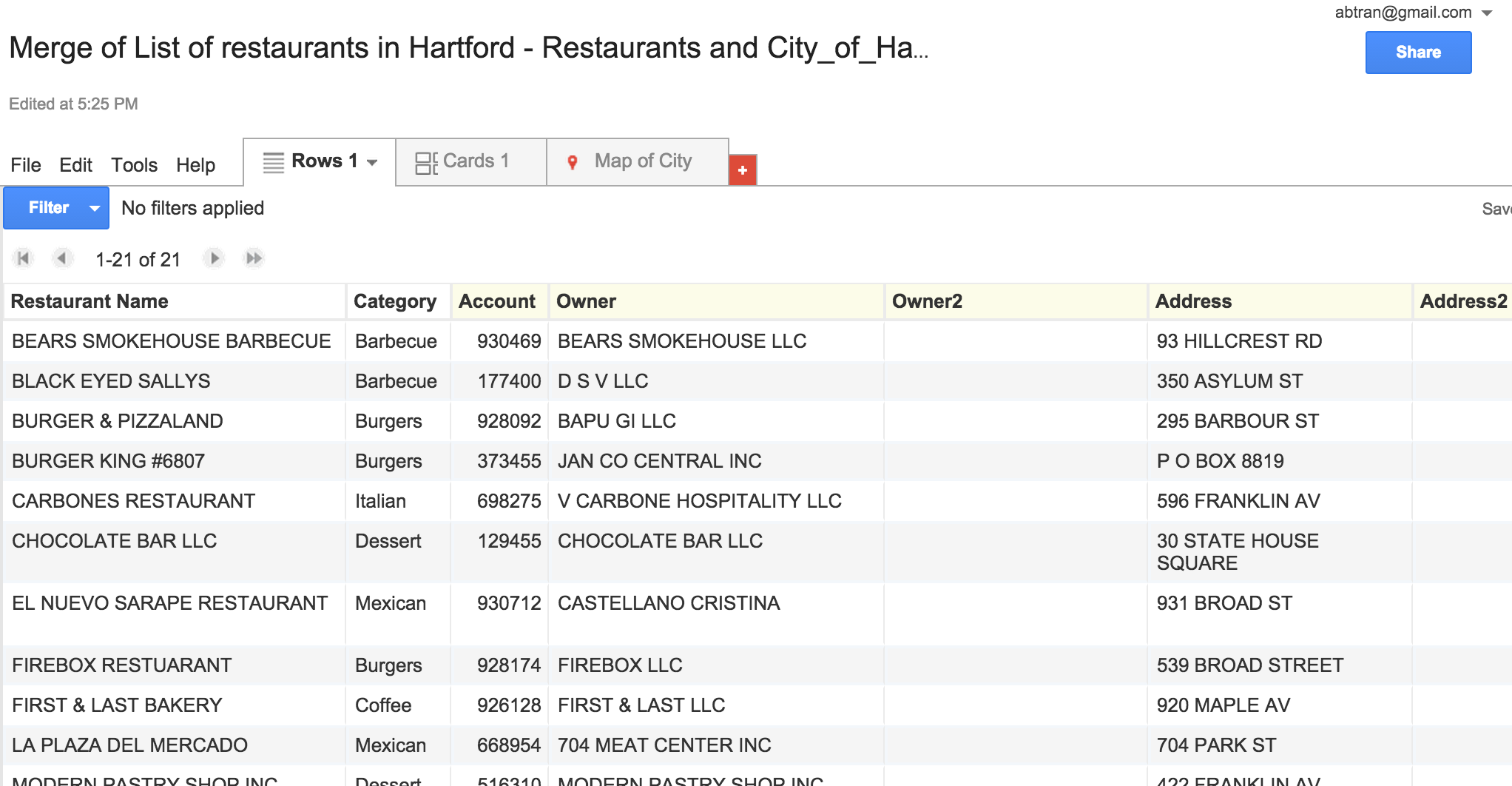
Now we can play around with it. Click on Map of City tab at the top.
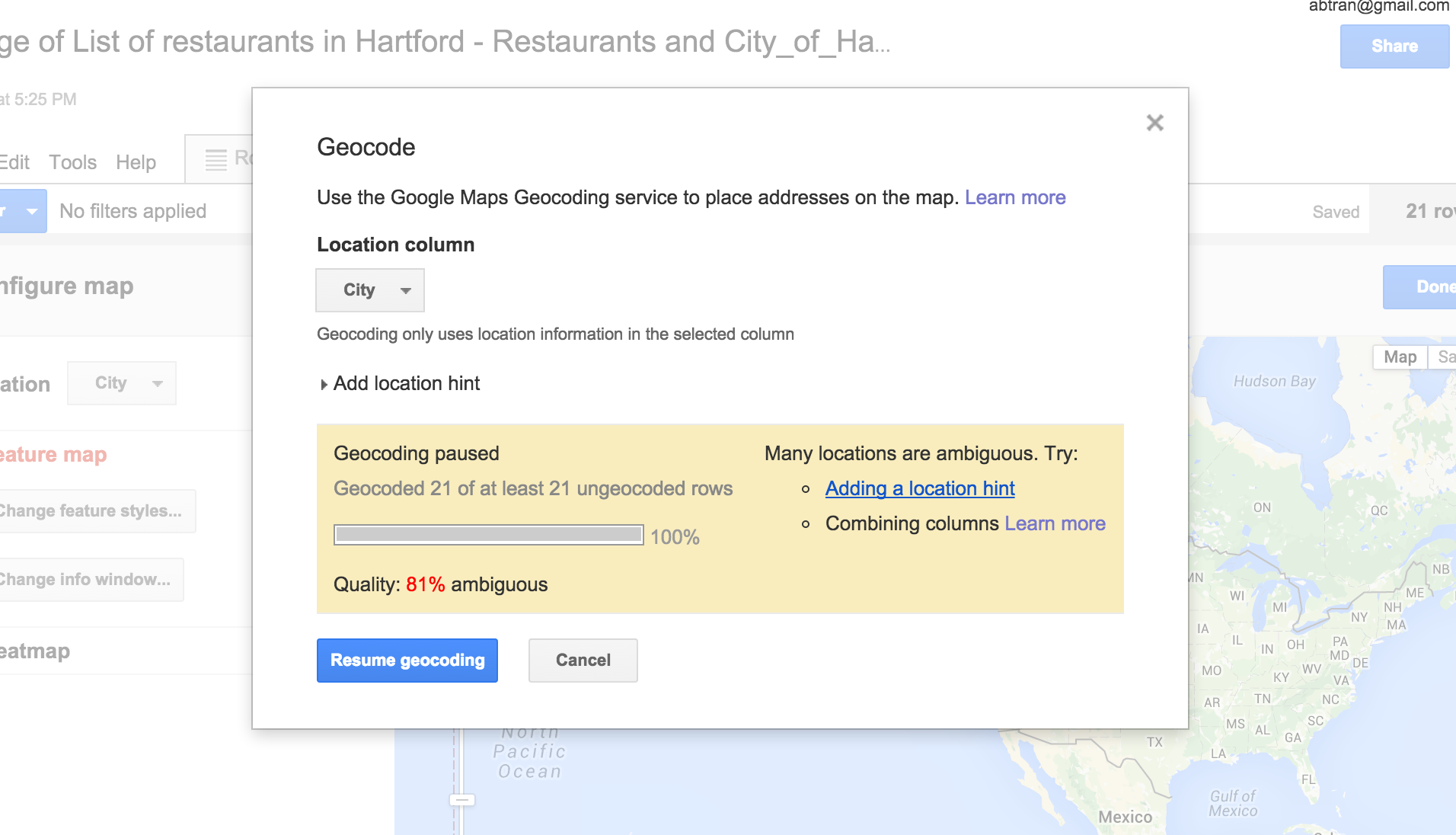
Do you remember the column highlighted in yellow? That means Google Fusion Table is interpreting that as a location and is now trying to map it out. However, this warning says that it's 81% ambiguous because it only has a city name in it. Click Resume geocoding and see what happens.
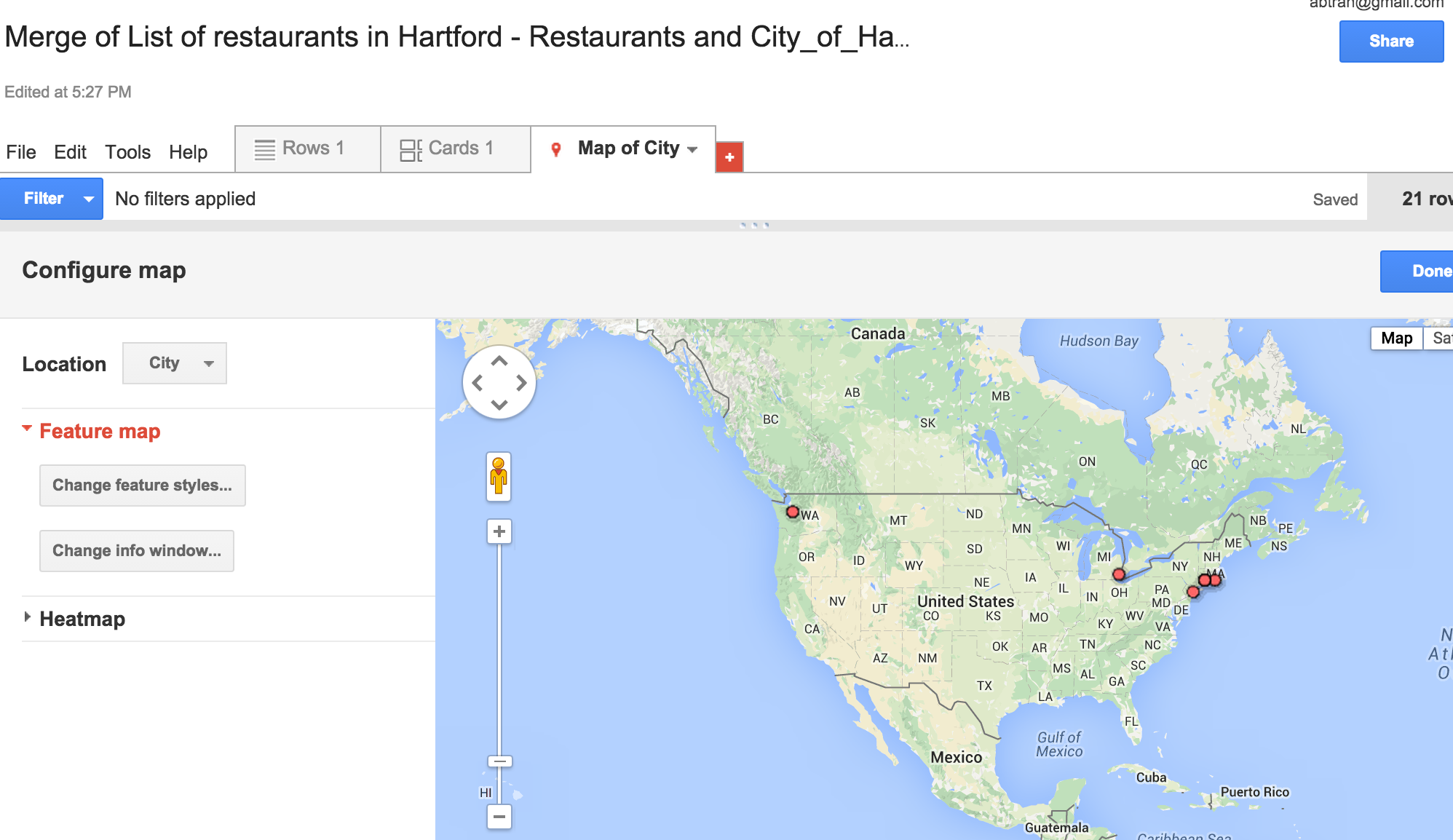
There is a dot for every spot listed in the city column. The problem is that there's only four dots even though we've got a list of 21 places.
We could try to switch to the location column, but it still won't be perfect.
Why? Because it's like searching for a location in Google Maps. If you just put in an address without a city or state, it could be totally random.
To successfully geolocation a spot based on an address, the address must be as complete as possible.
So we need to bring the original City of Hartford data into Google Spreadsheets and modify it.
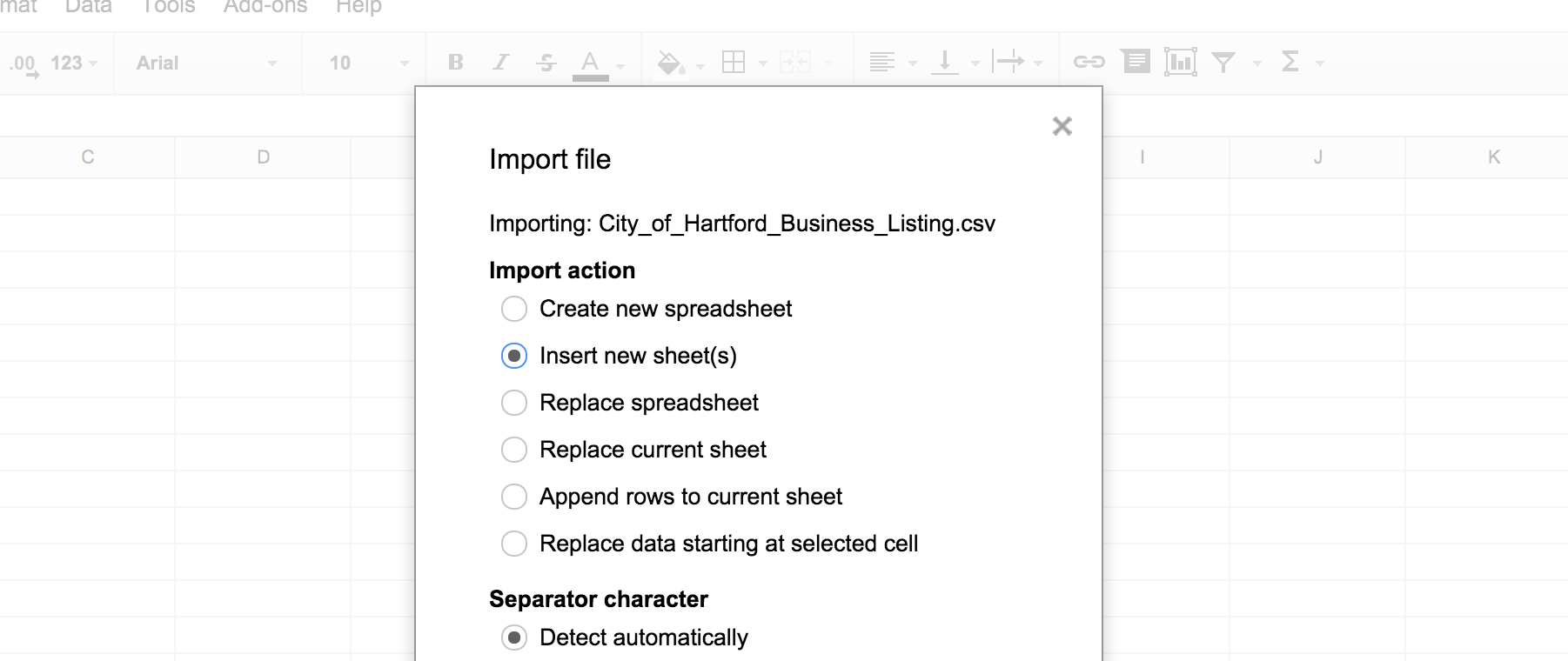
One thought is to combine Location, City, and State into one column. However, that'd be inaccurate because City and State refer to the headquarters.
Because this is a list of businesses within Hartford, then "Hartford, CT" needs to be added to every address in the spreadsheet.
Seems complicated, right? Fortunately there's a formula for that.
Click the little gray triangle in the header above Location and click Insert 1 right.
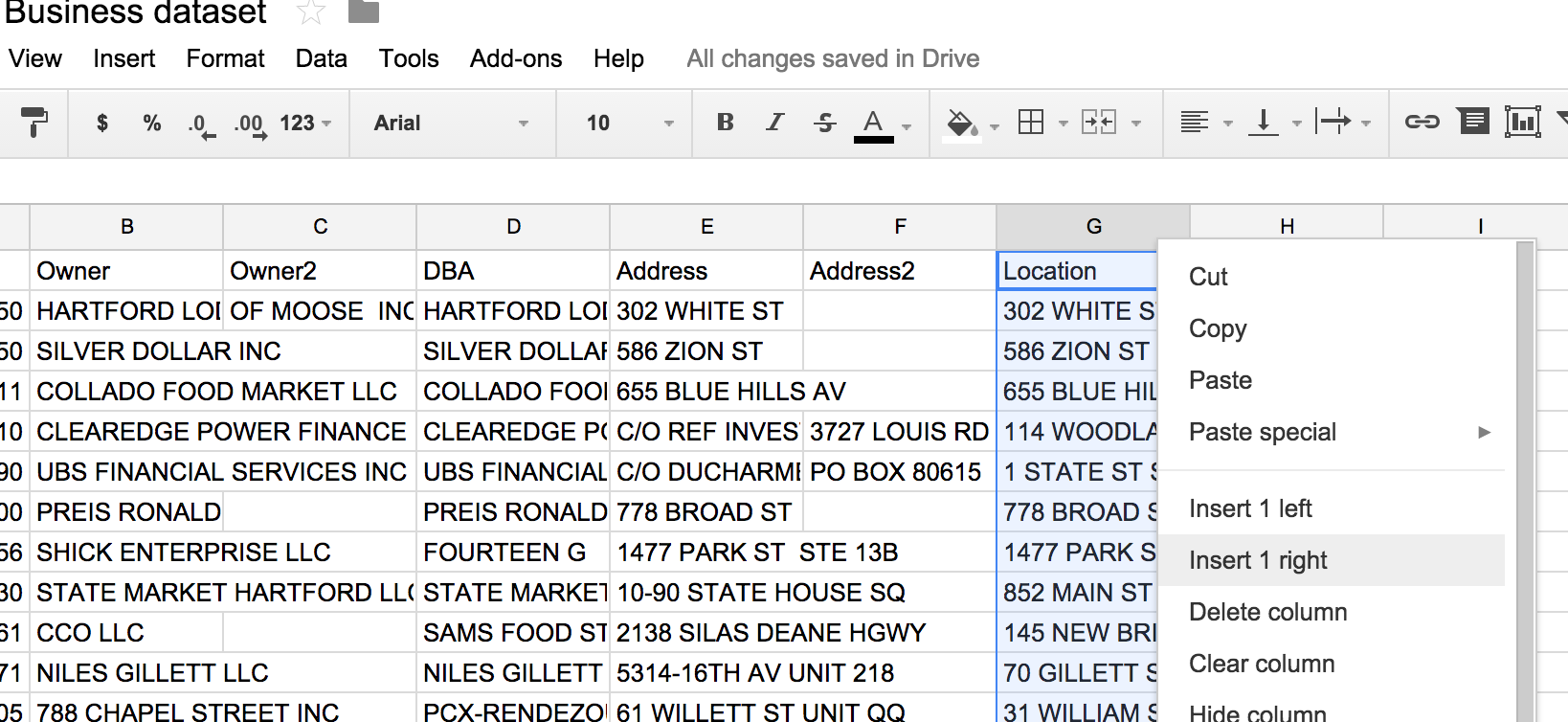
Give this column a header name of Combined Address.
We are going to use a formula called CONCATENATE. This combines cells.
For example, =concatenate(G2,"HARTFORD, CT") would yield 302 WHITE STHARTFORD, CT.
But that won't work, right? It needs another comma and space.
So adjust the formula to =concatenate(G2, ", HARTFORD, CT")
See what it did? It adds everything within the quotation marks. (DON'T FORGET THE COMMAS IN BETWEEN THE CELL IDENTIFIER AND THE QUOTES)
You'll get 302 WHITE ST, HARTFORD, CT
Put that in and apply that to all the rows below it.
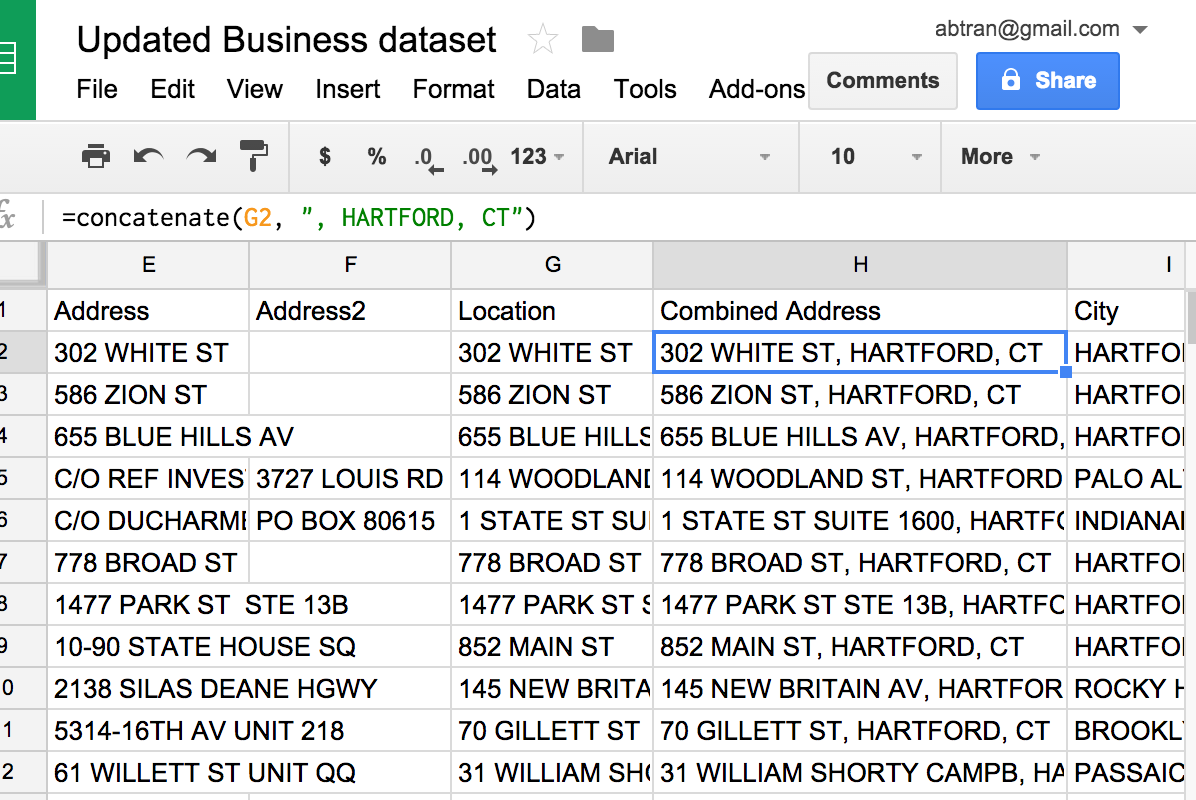
Scroll down and make sure it went through all the rows. Sometimes if there's a value missing then it will stop.
Name this spreadsheet Updated Business dataset.
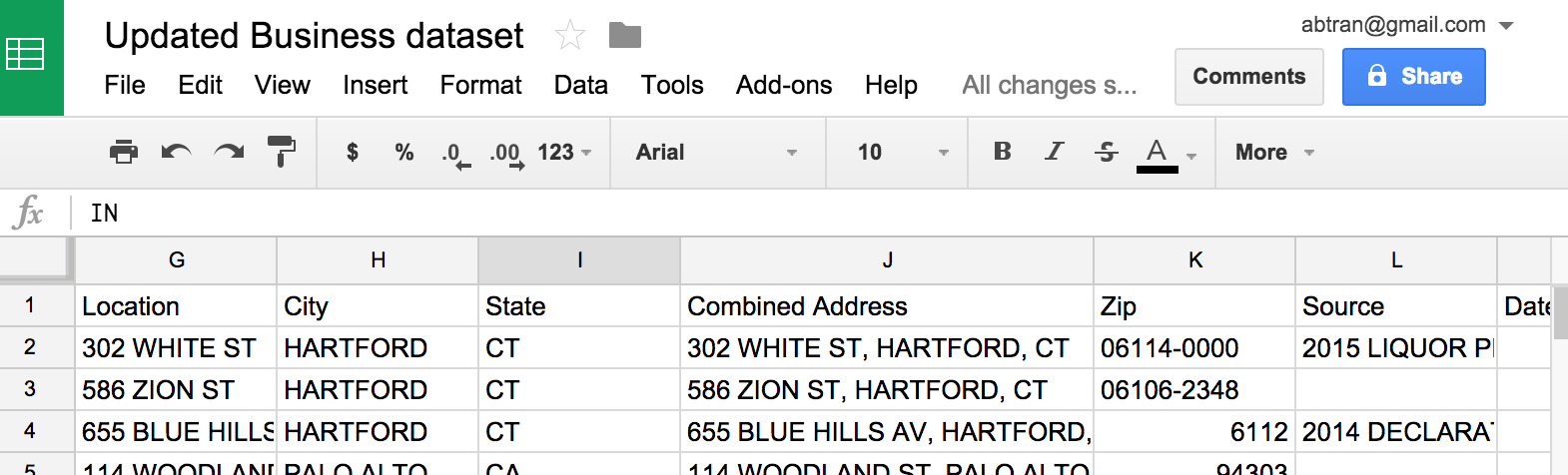
Create a new Fusion table. But this time don't bring it in from your computer. Click on Google Spreadsheets in the Import new table window this time.
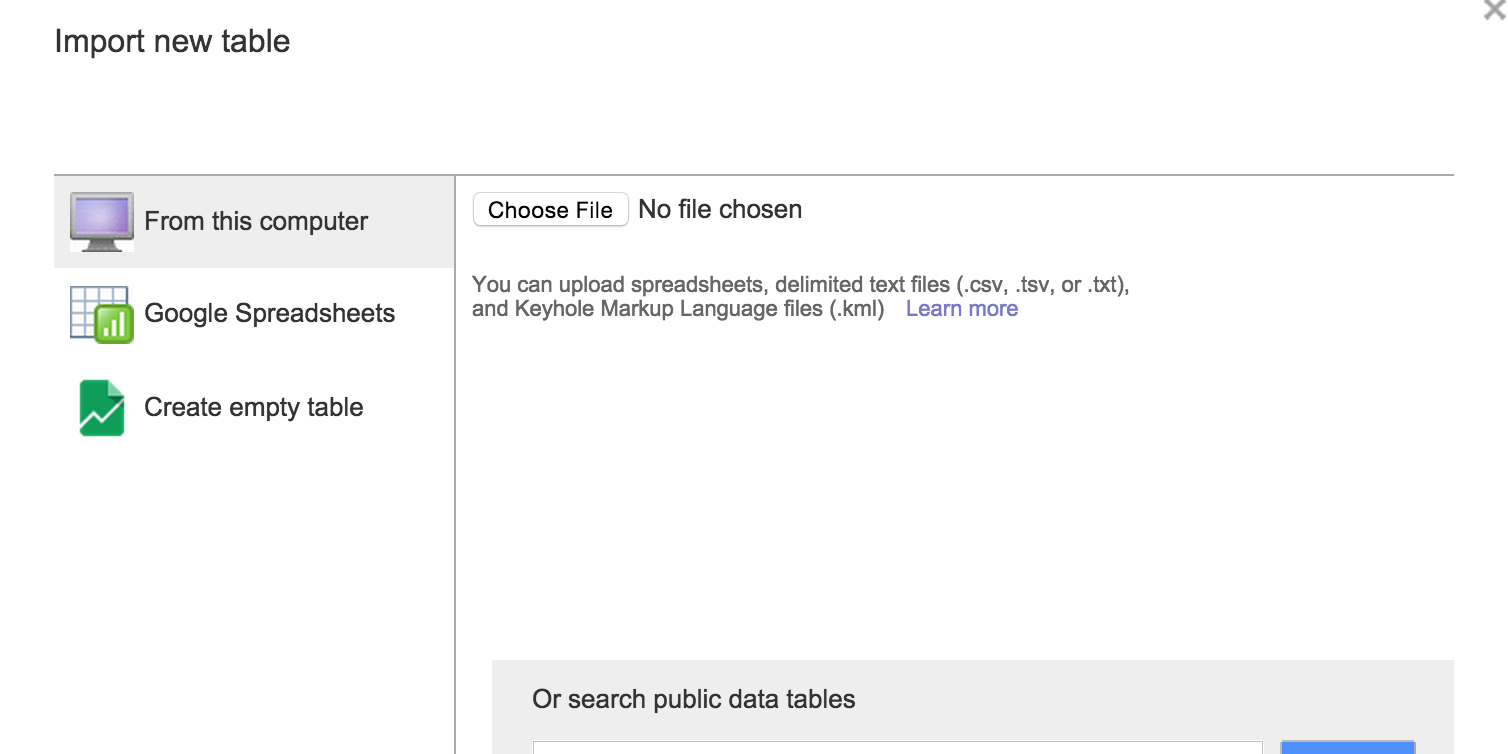
Select Updated Business dataset. And bring it in.
Now, you see City is still highlighted yellow. We need to change that.
Hover over City until a little gray triangle appears. Click it and select Change.
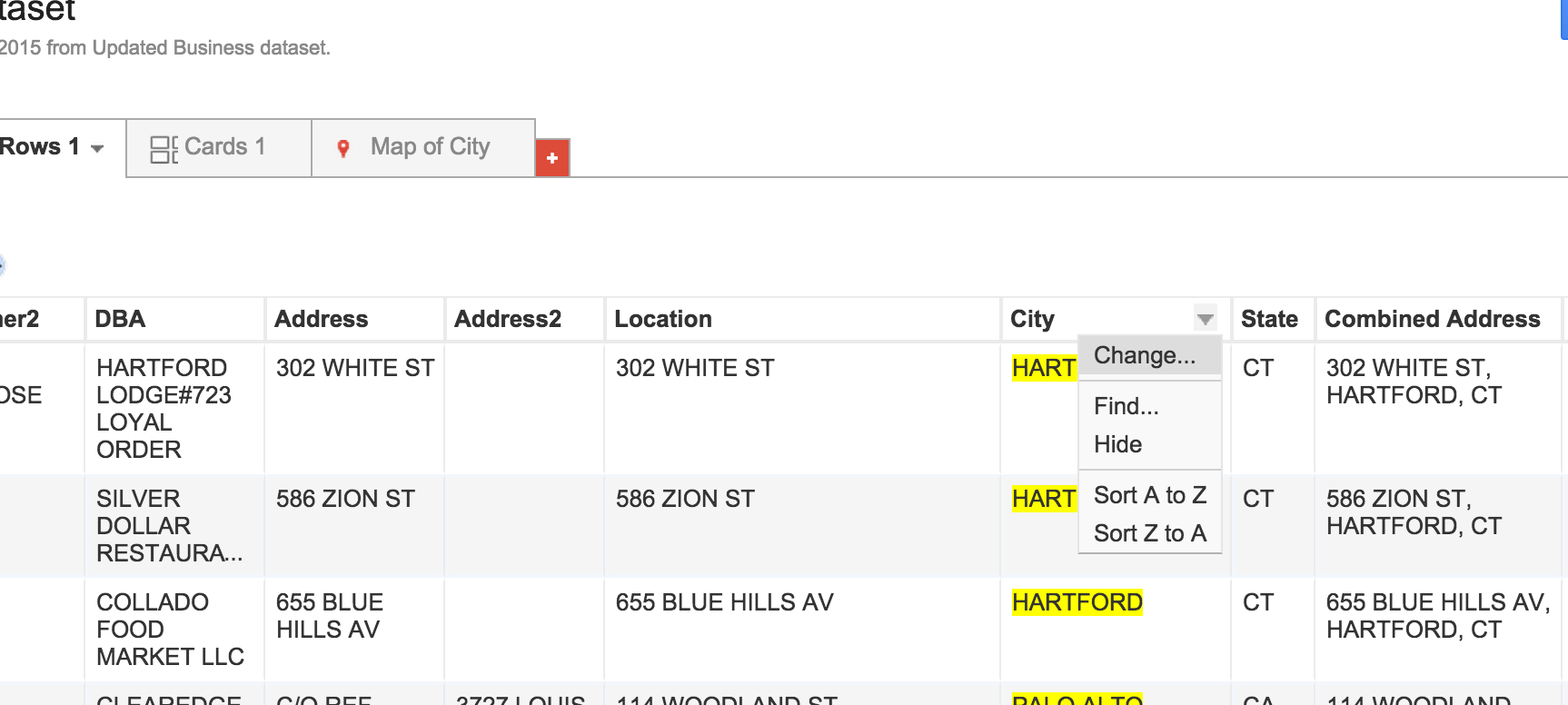
Select the pulldown menu next to Type and change it from Location to Text.
Don't forget to click SAVE.
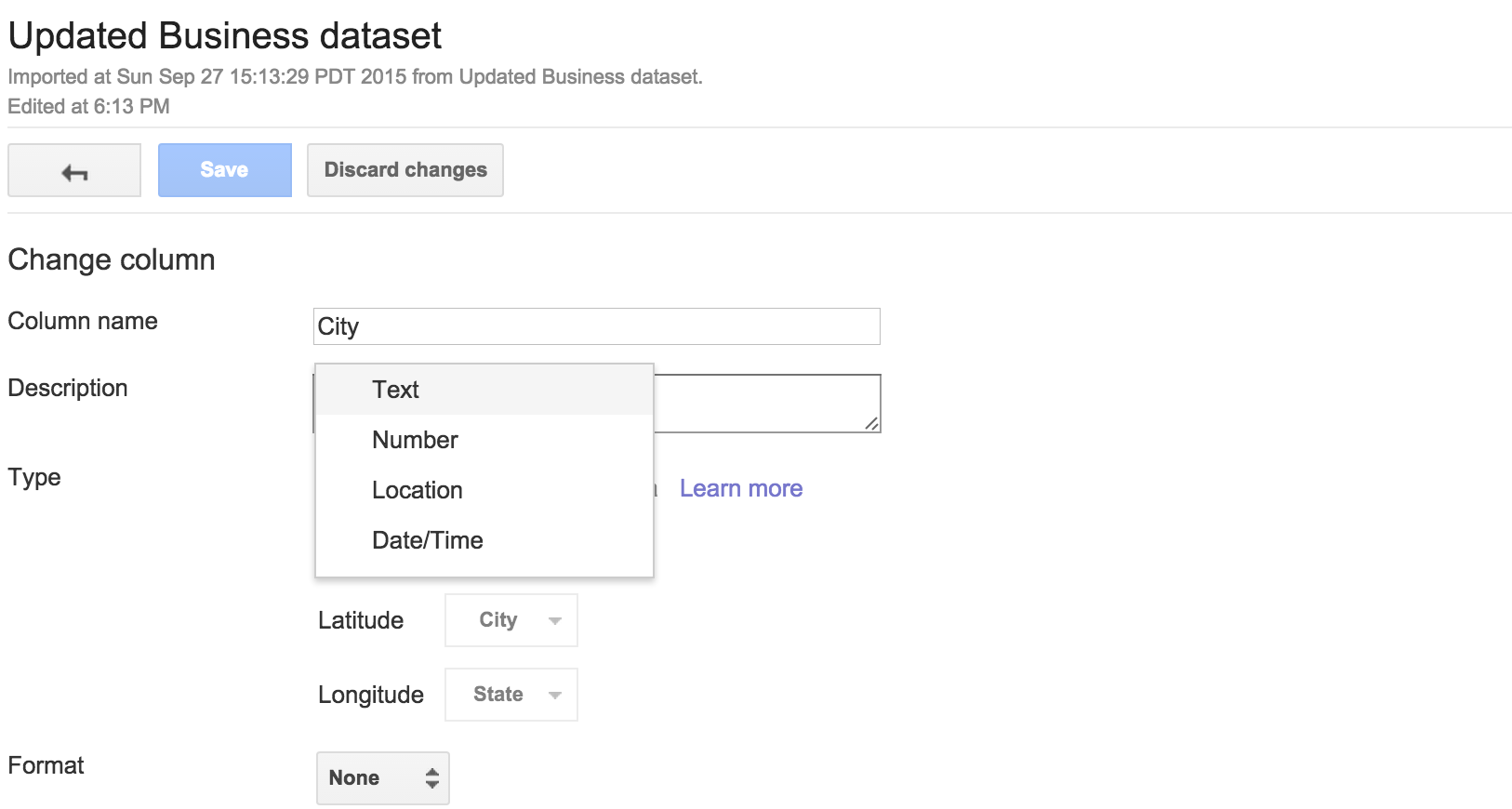
The City column is no longer yellow.
Hover over Combined Address until a little gray triangle appears. Click it and select Change.
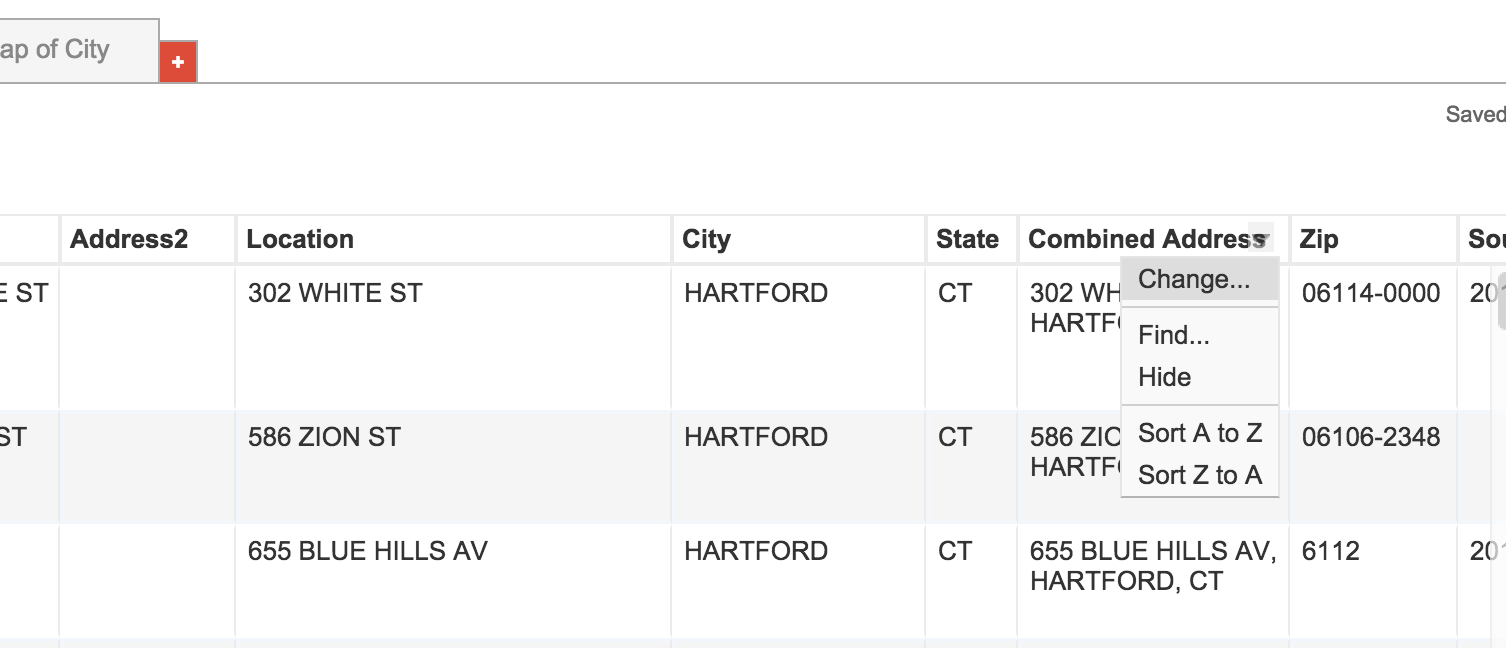
Select the pulldown menu next to Type and change it from Text to Location.
Click Save.
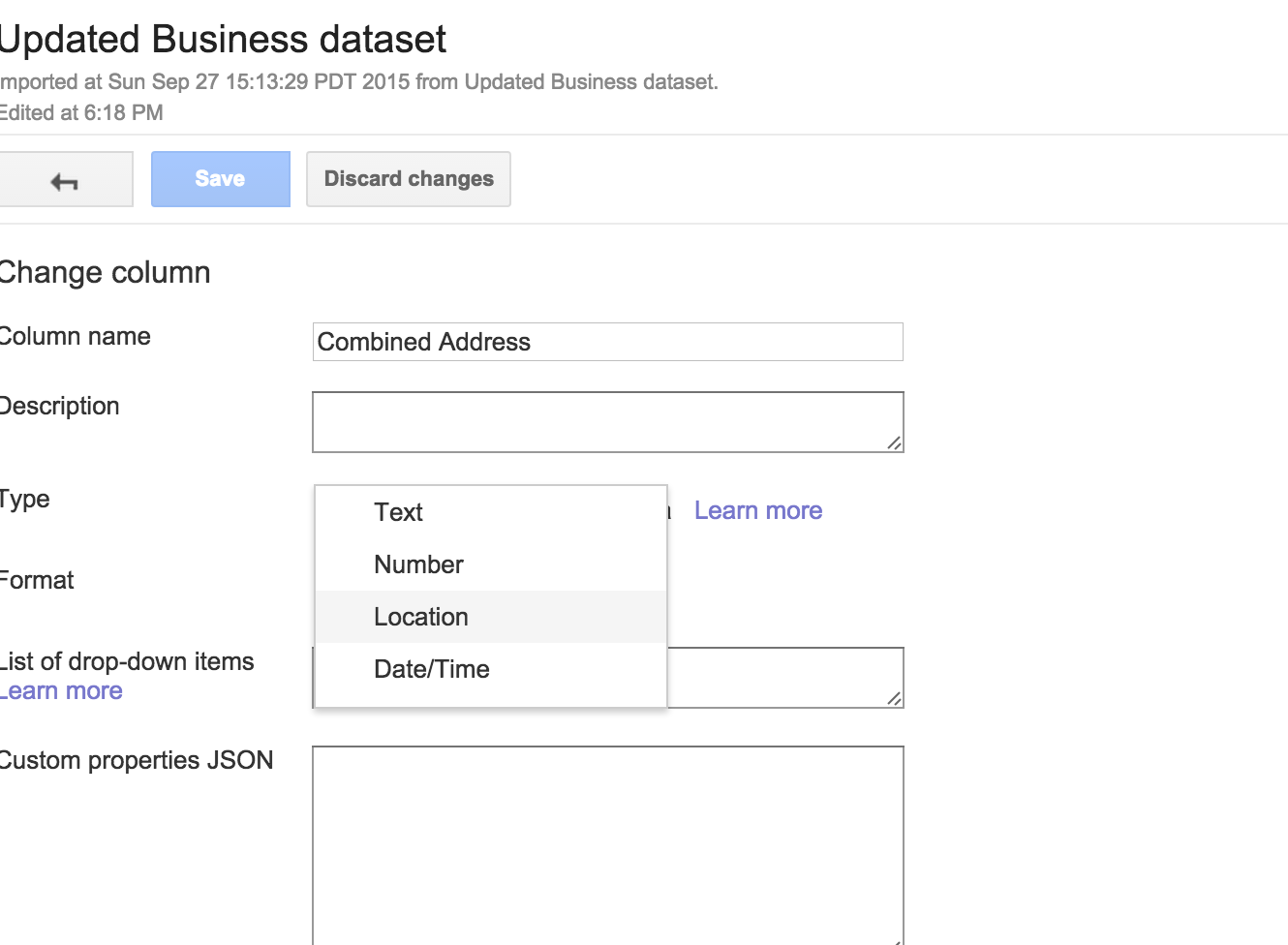
It should be yellow now.
Excellent.
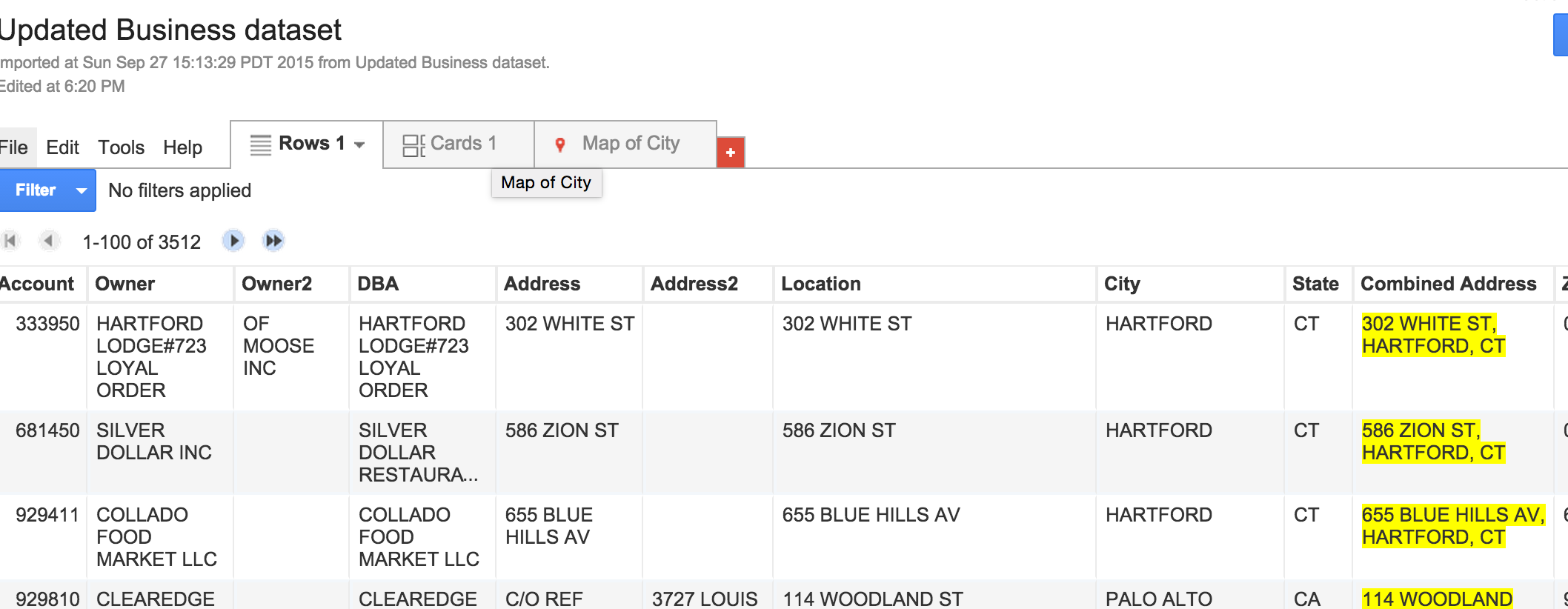
OK, go back to the original Fusion Table you created. List of restaurants in Hartford - Restaurants.
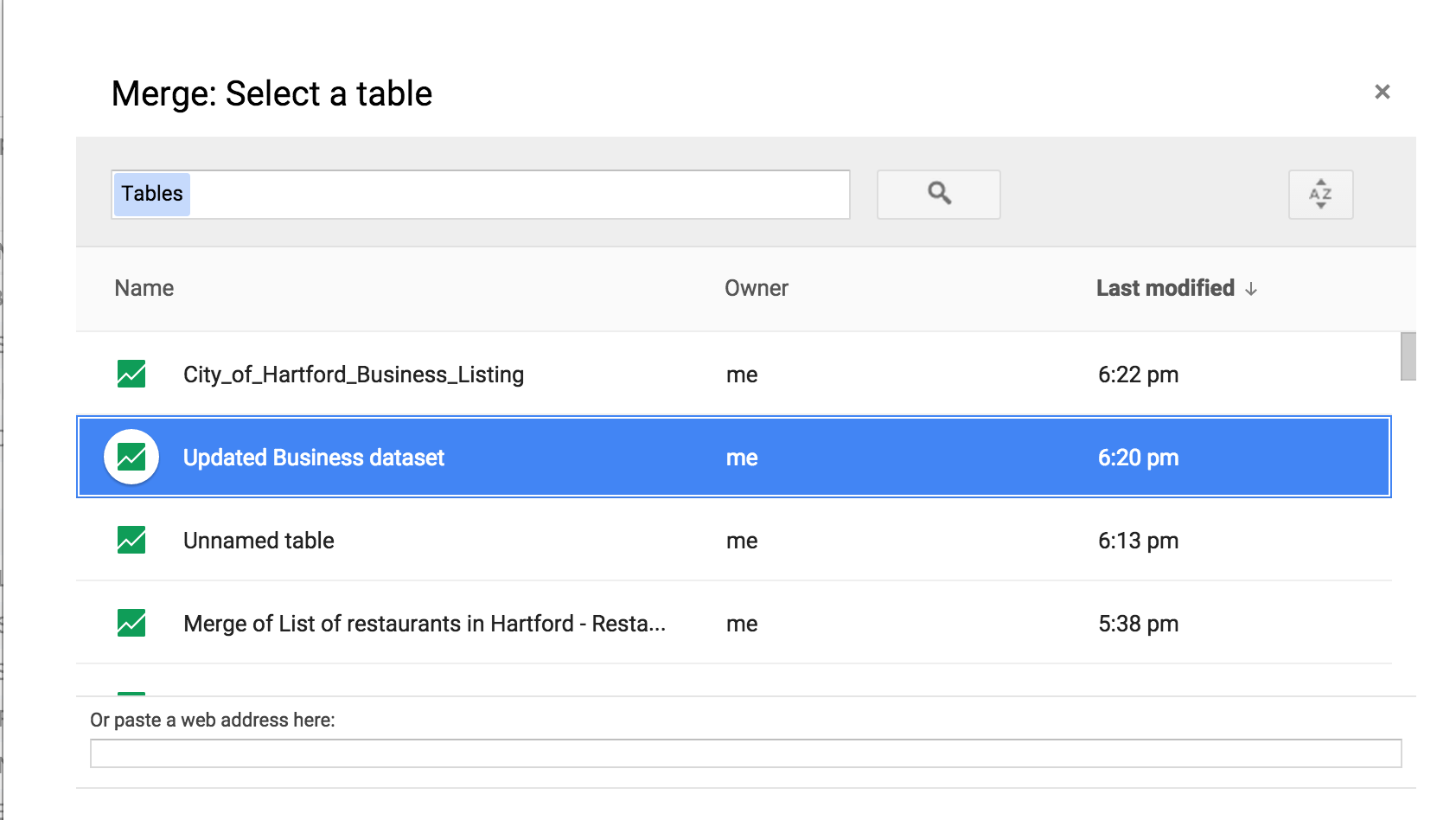
We have to merge that with the new and improved table. Updated Business dataset.
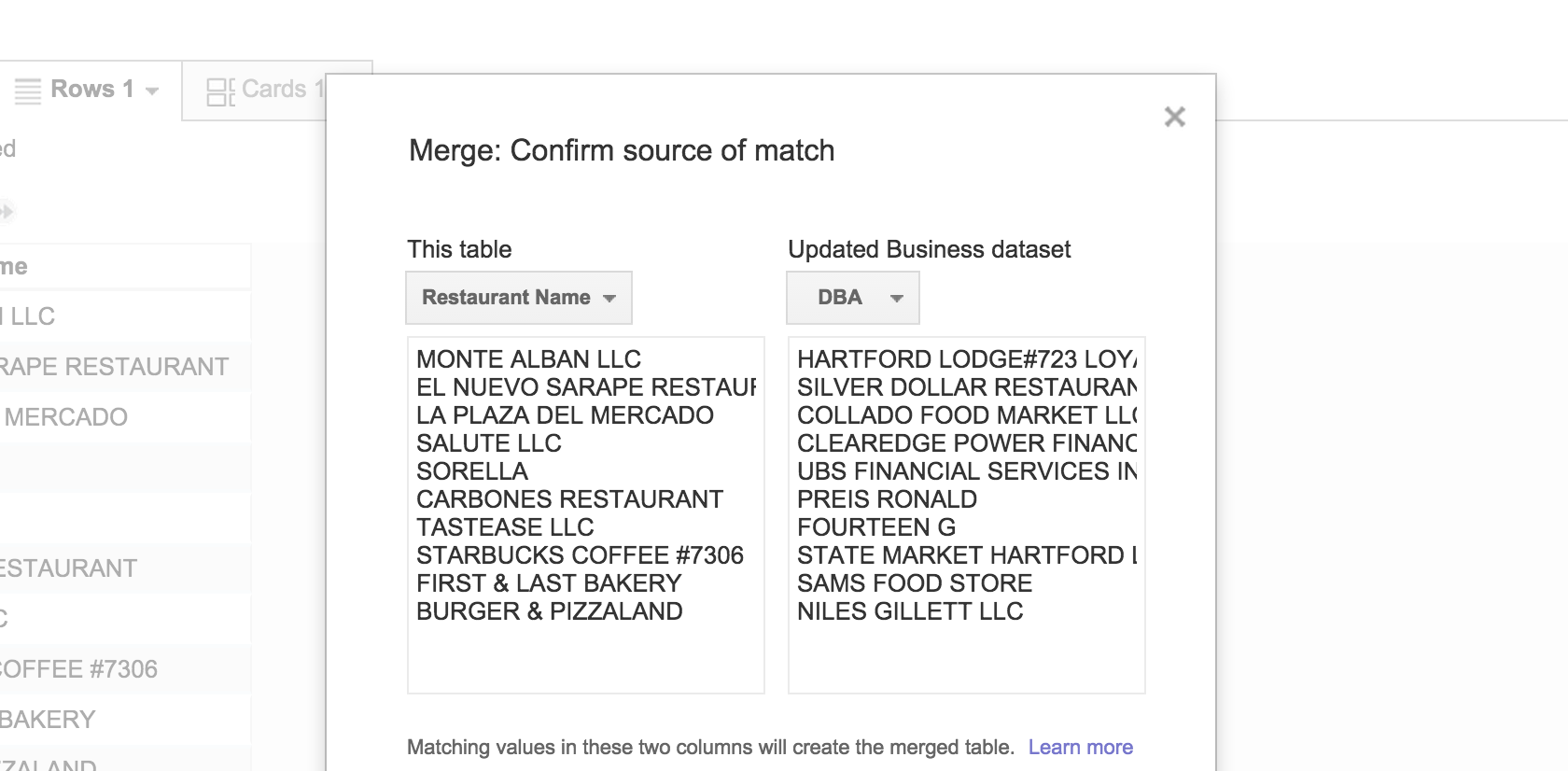
Same as before. Select the columns that will best match. Restaurant Name and DBA
Now you've got a new table. Pop it open.
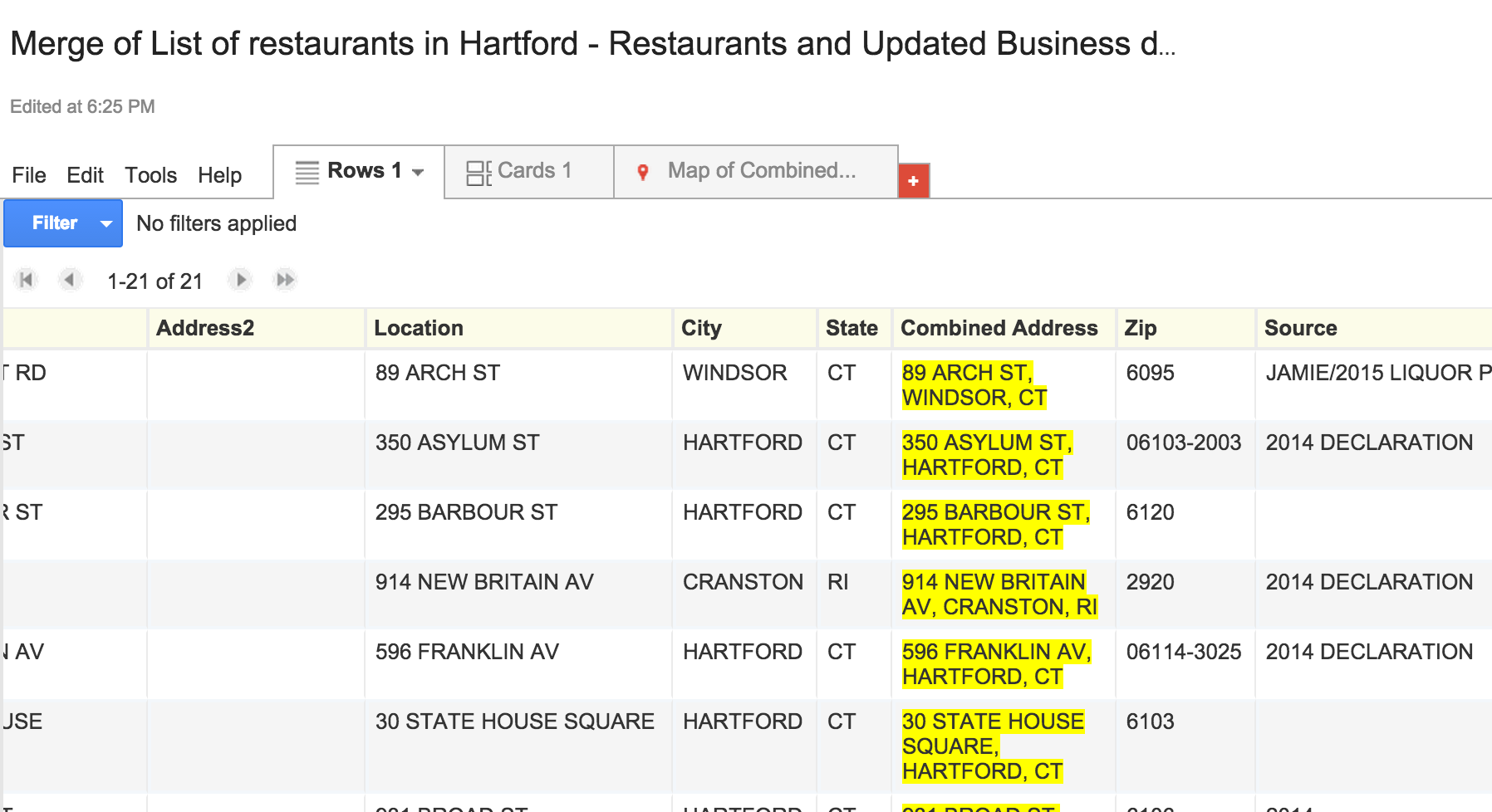
Looks like the Combined Address column is already highlighted yellow.
Click on the Map of Combined tab at the top to map it out.
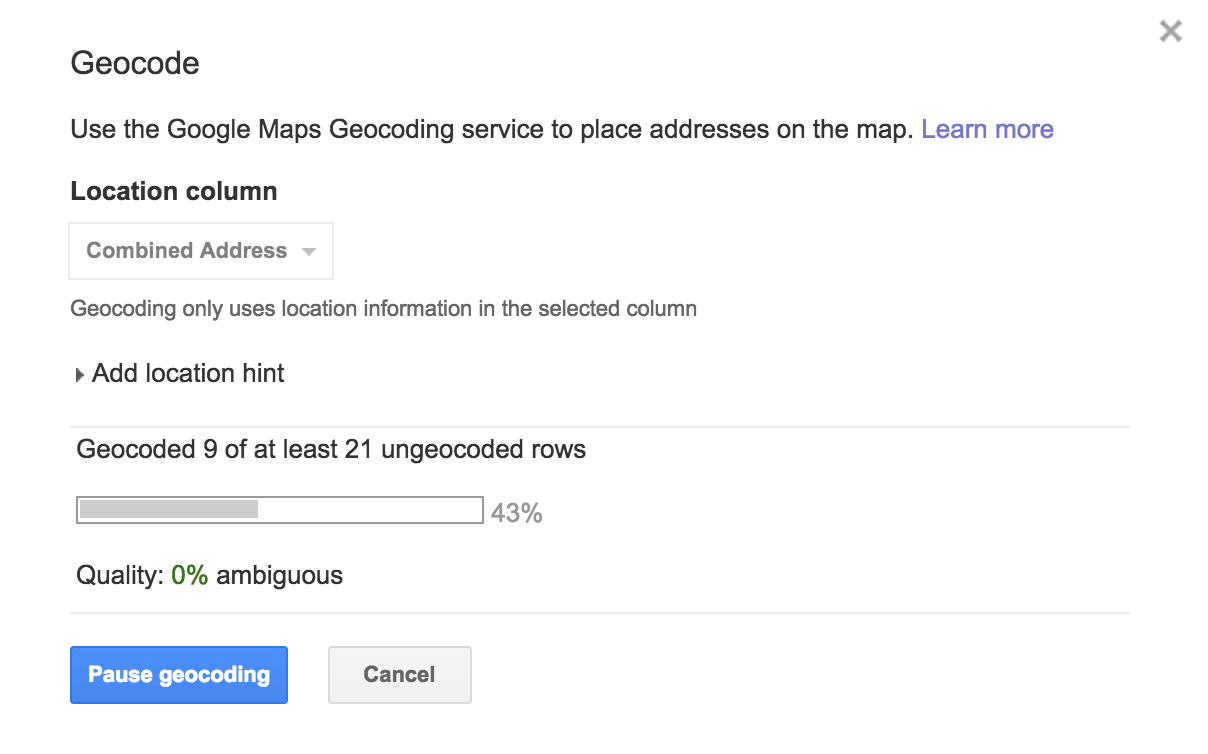
Nice.
0% Ambiguous because we were as specific as possible with the addresses.
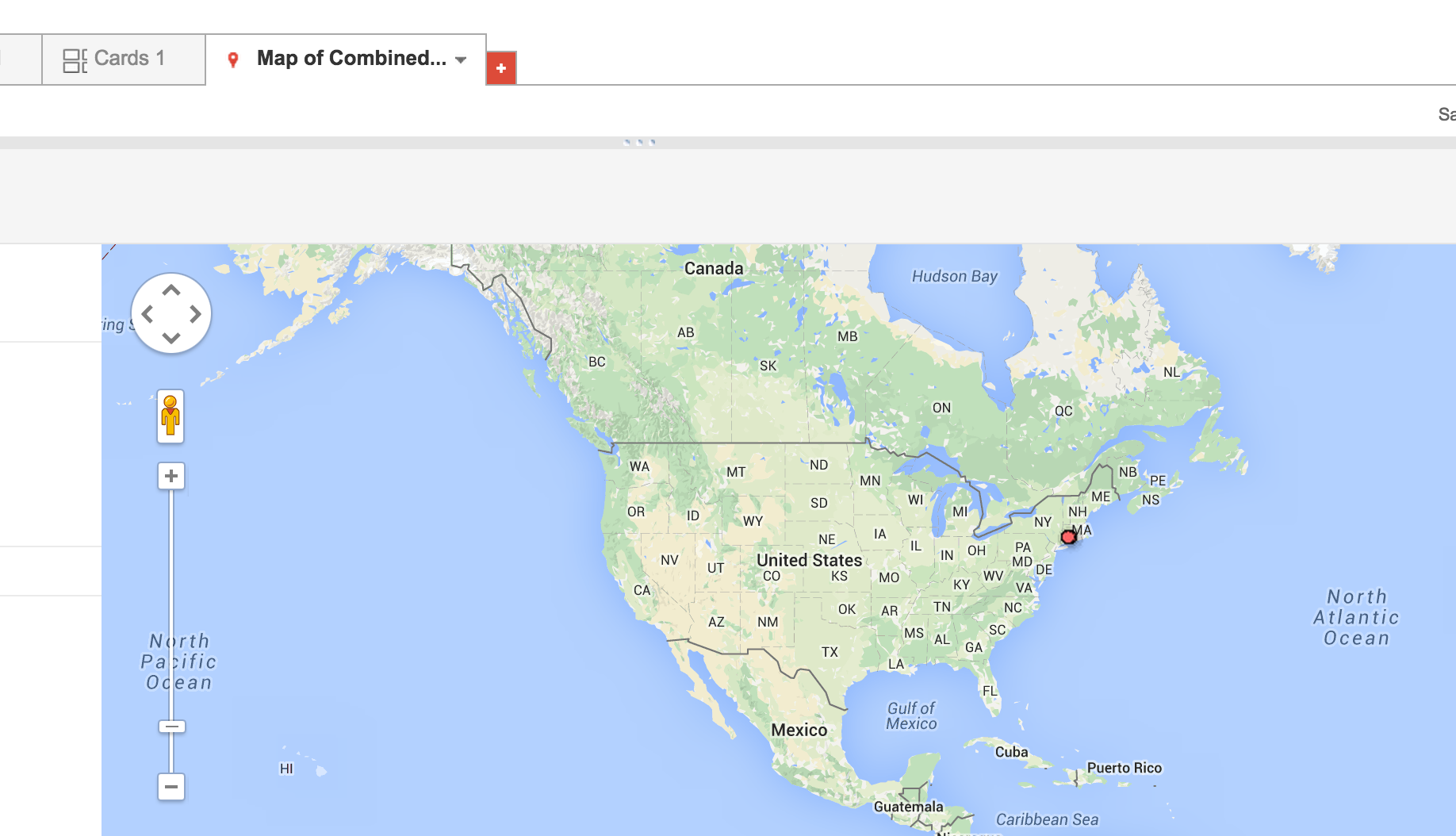
And all the dots are in Connecticut.
Wonderful.
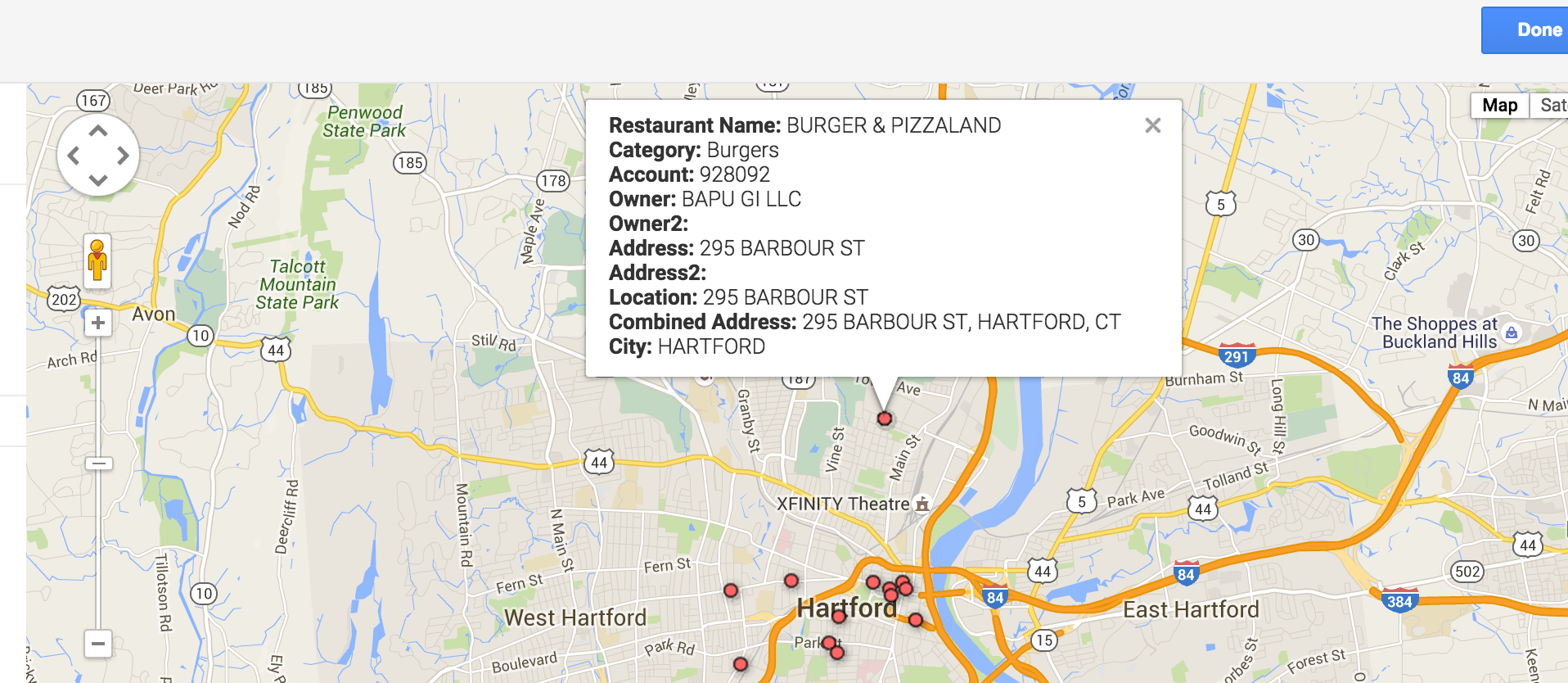
Click on one of the dots and you'll see a pop up filled with the details from the spreadsheet.
Click on Change info window... on the far left.
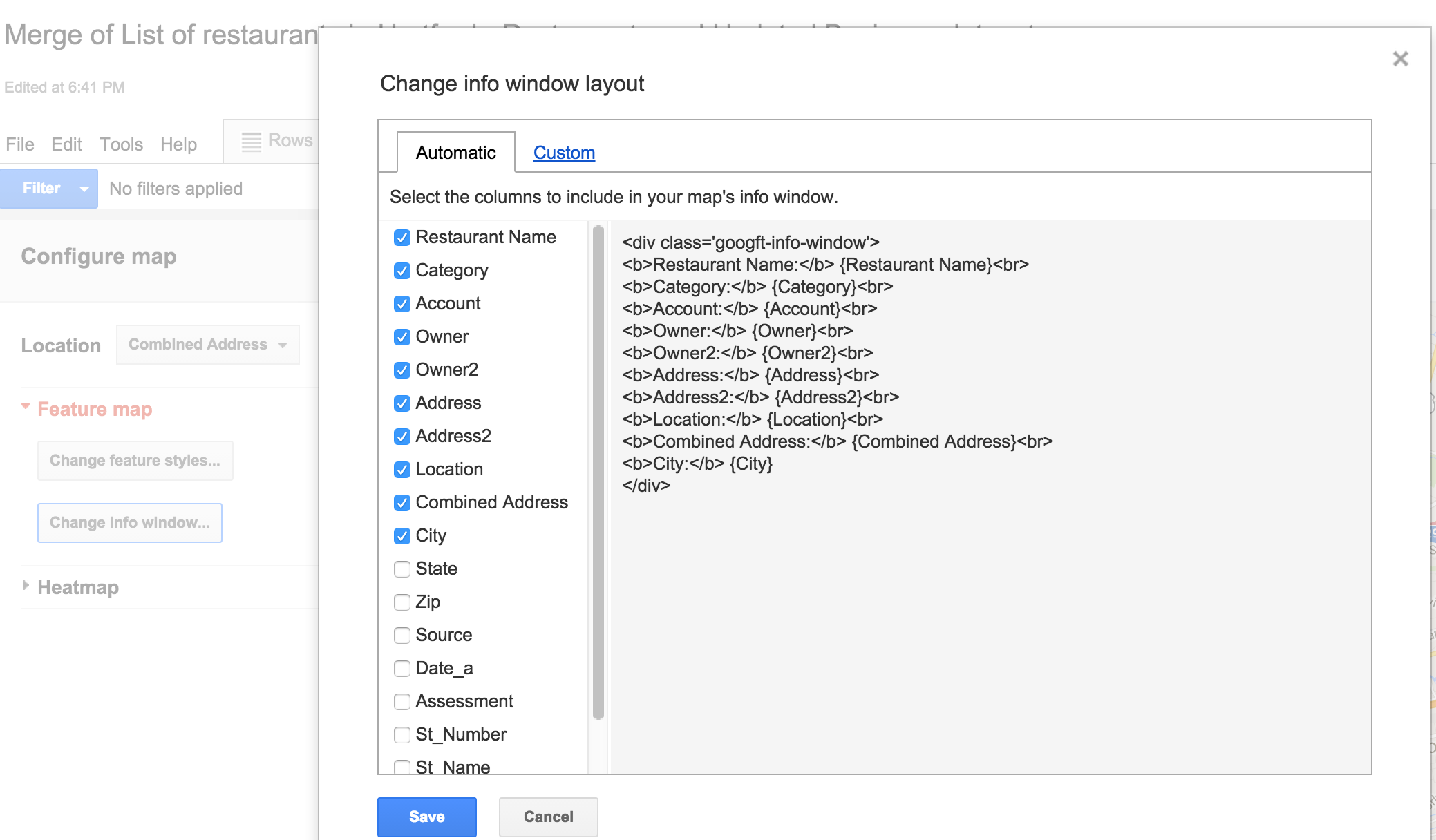
This is the inner workings of the pop-up window.
Unselect Account, Owner, Owner 2, Address, Address 2, Location, and Hartford.
Leave Restaurant Name, Category, Combined Address checked. Click save.
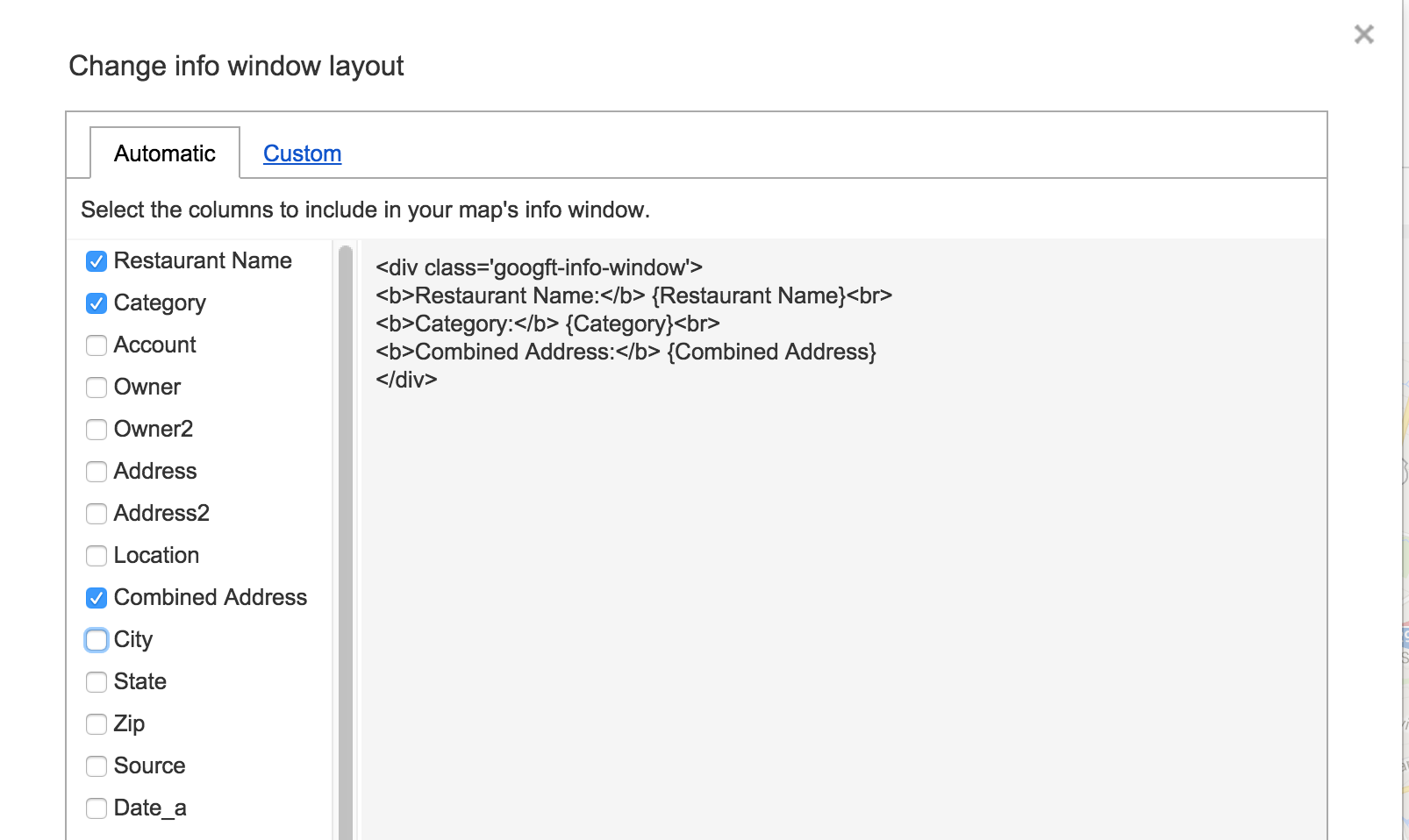
Better! But still weird, right?
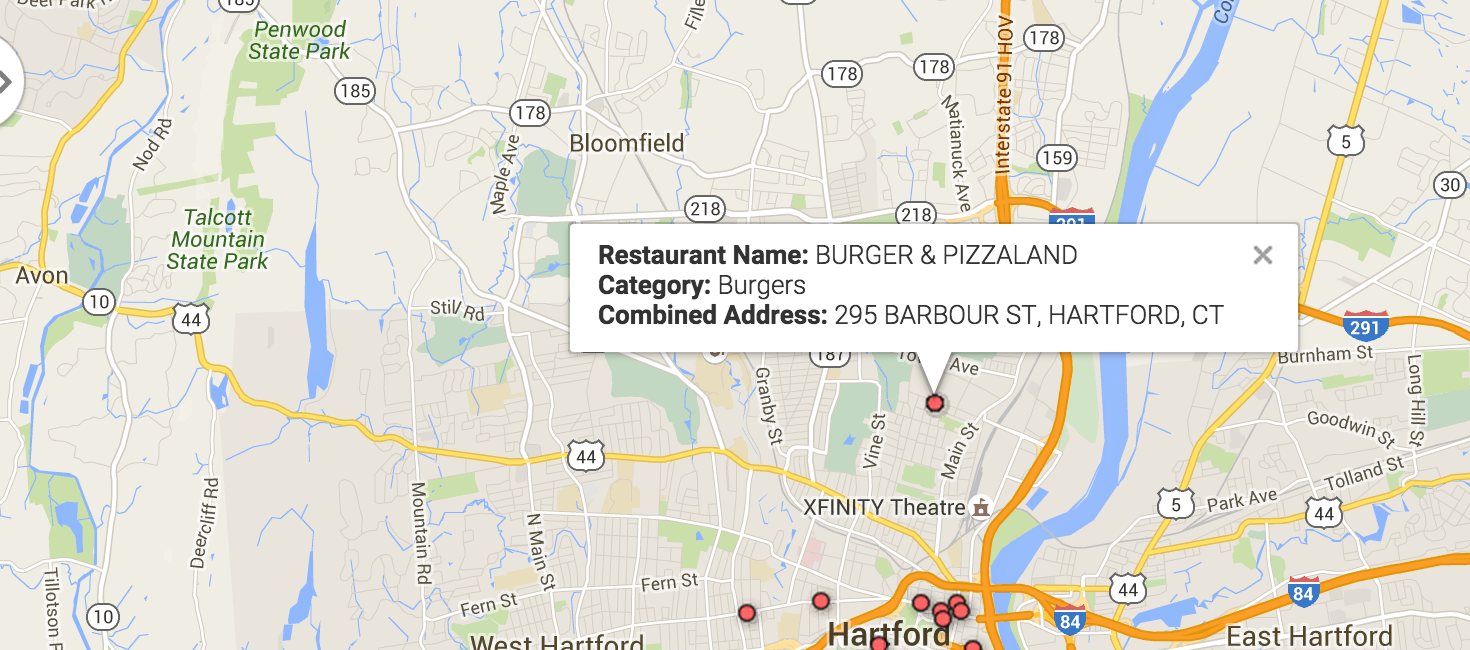
We don't want the thing to look so formal with the titles.
Let's take them out or modify them.
Go back to Change info window... and this time click on the Custom tab.
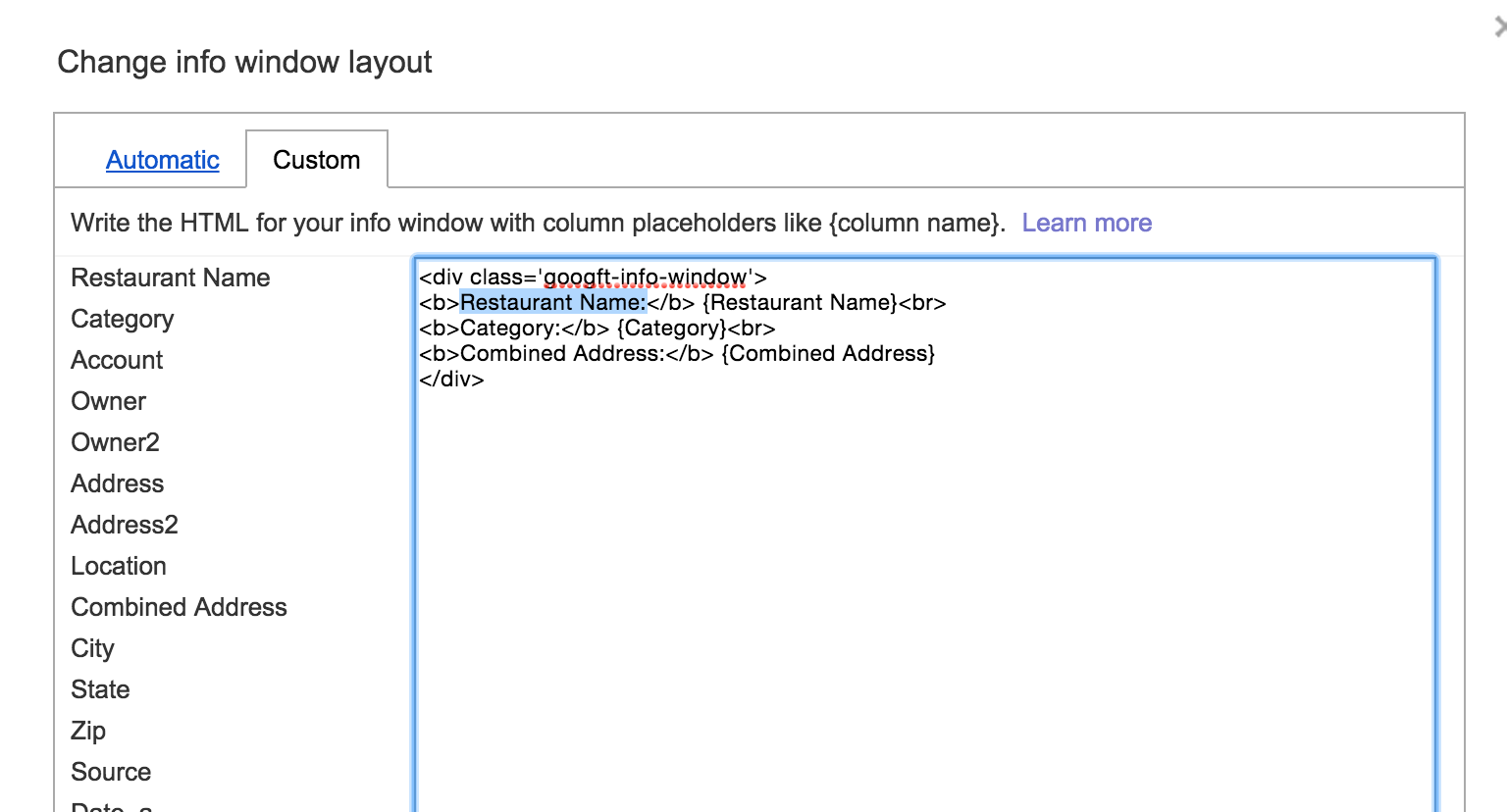
Here, we can modify the HTML and CSS.
We want to get rid of "Restaurant Name" and let the restaurant name stand alone. But leave it bolded.
Click save
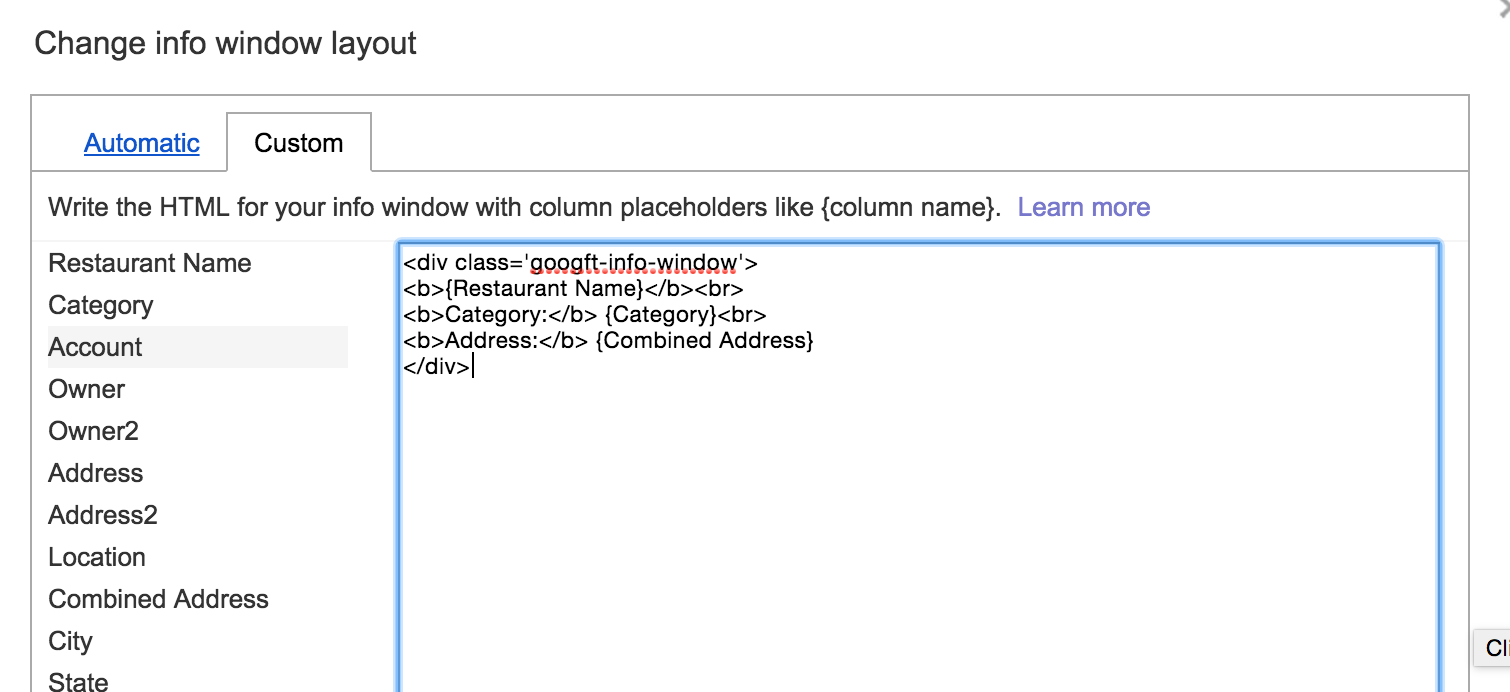
Great. Look smuch better.
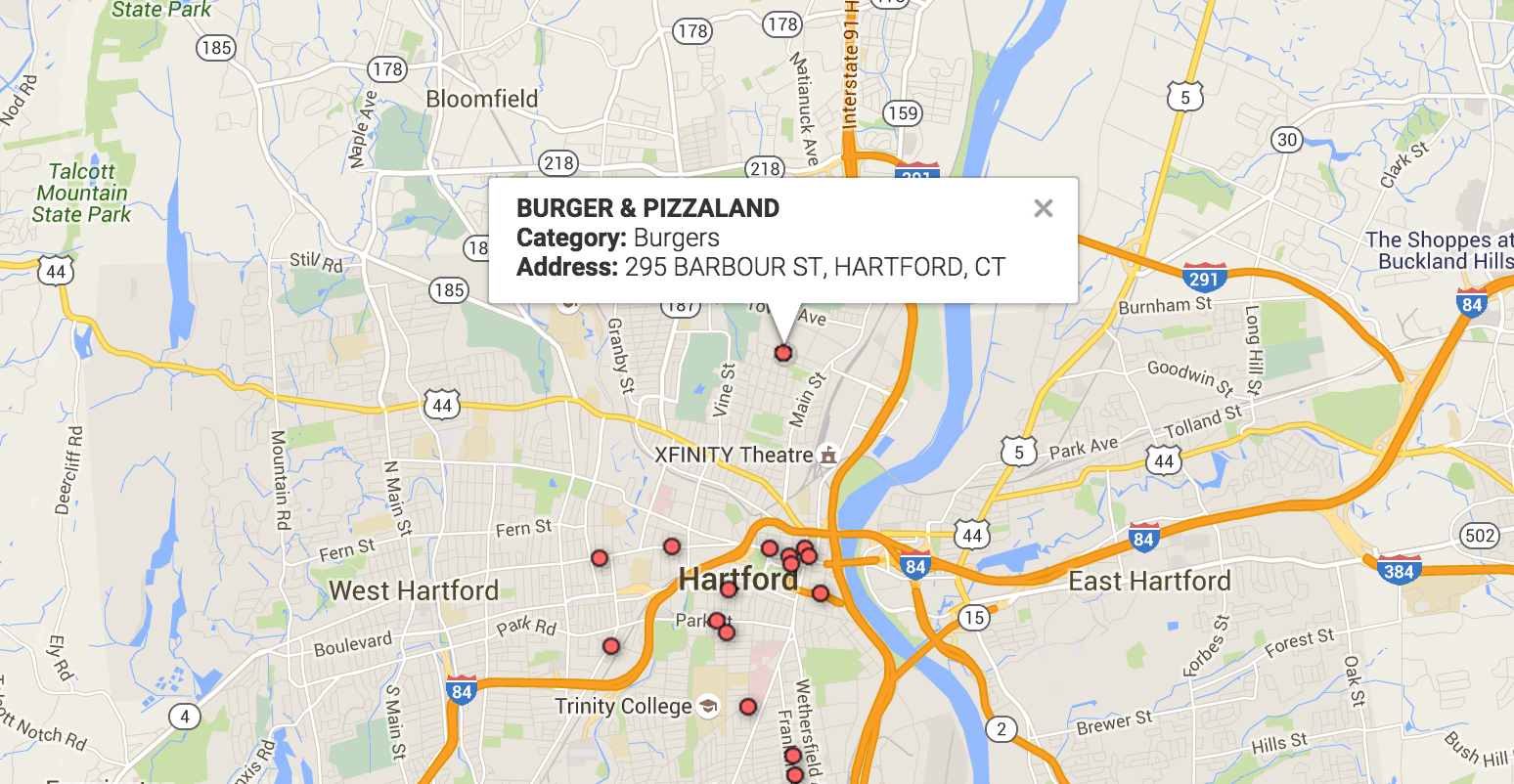
Let's modify it some more.
Click on Change feature styles... on the left.
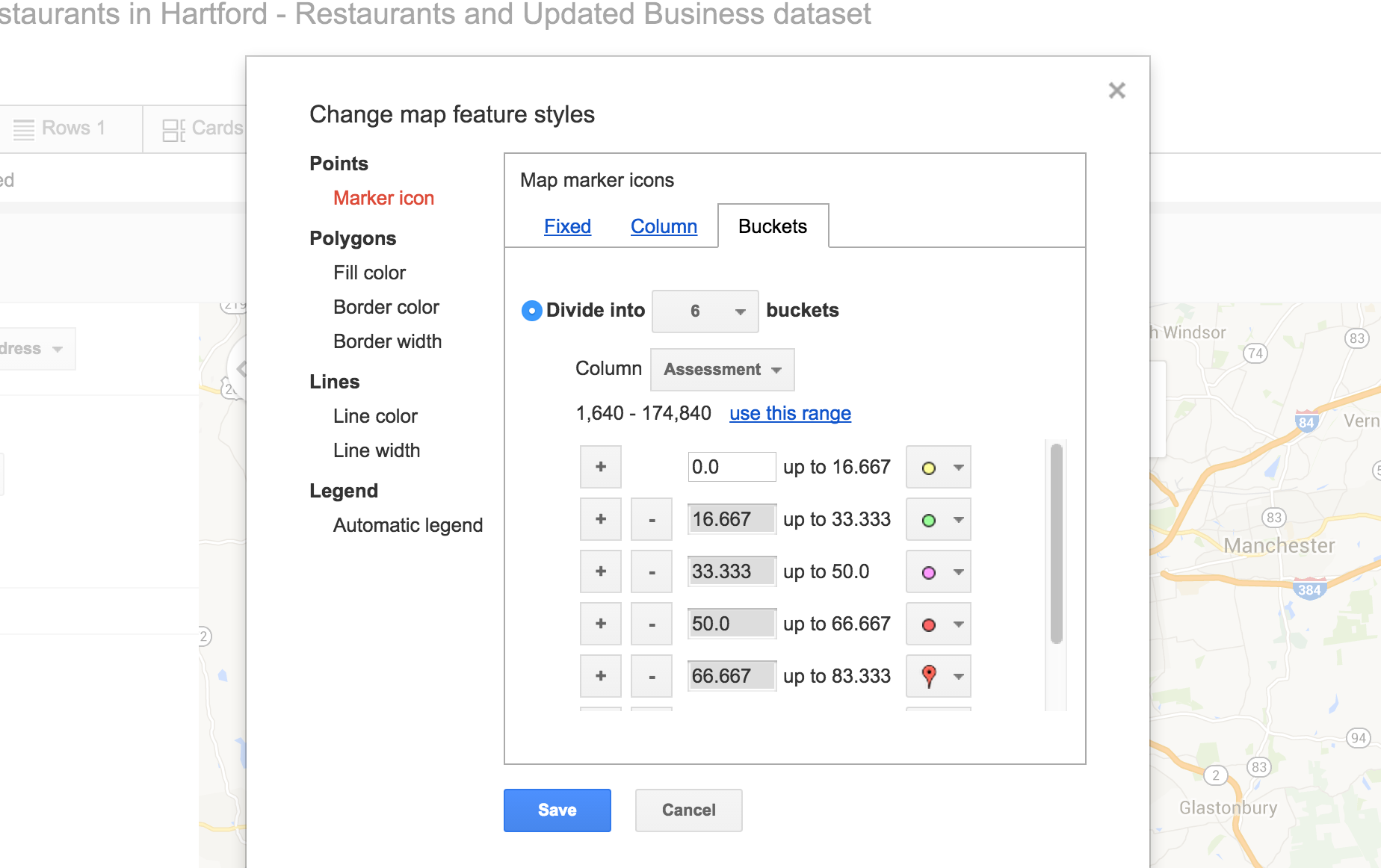
Click on Buckets.
Click on the button next to Divide into...
Scroll down to 6.
Make sure Assessment is selected in the Column pulldown.
The default is to have 6 icons representing the span between 0 and 100.
But we want the icons to represent the span for how much the locations are assessed.
So click on the use this range link next to 1,640 - 174,840.
Note: You can select the icons to customize it a bit.
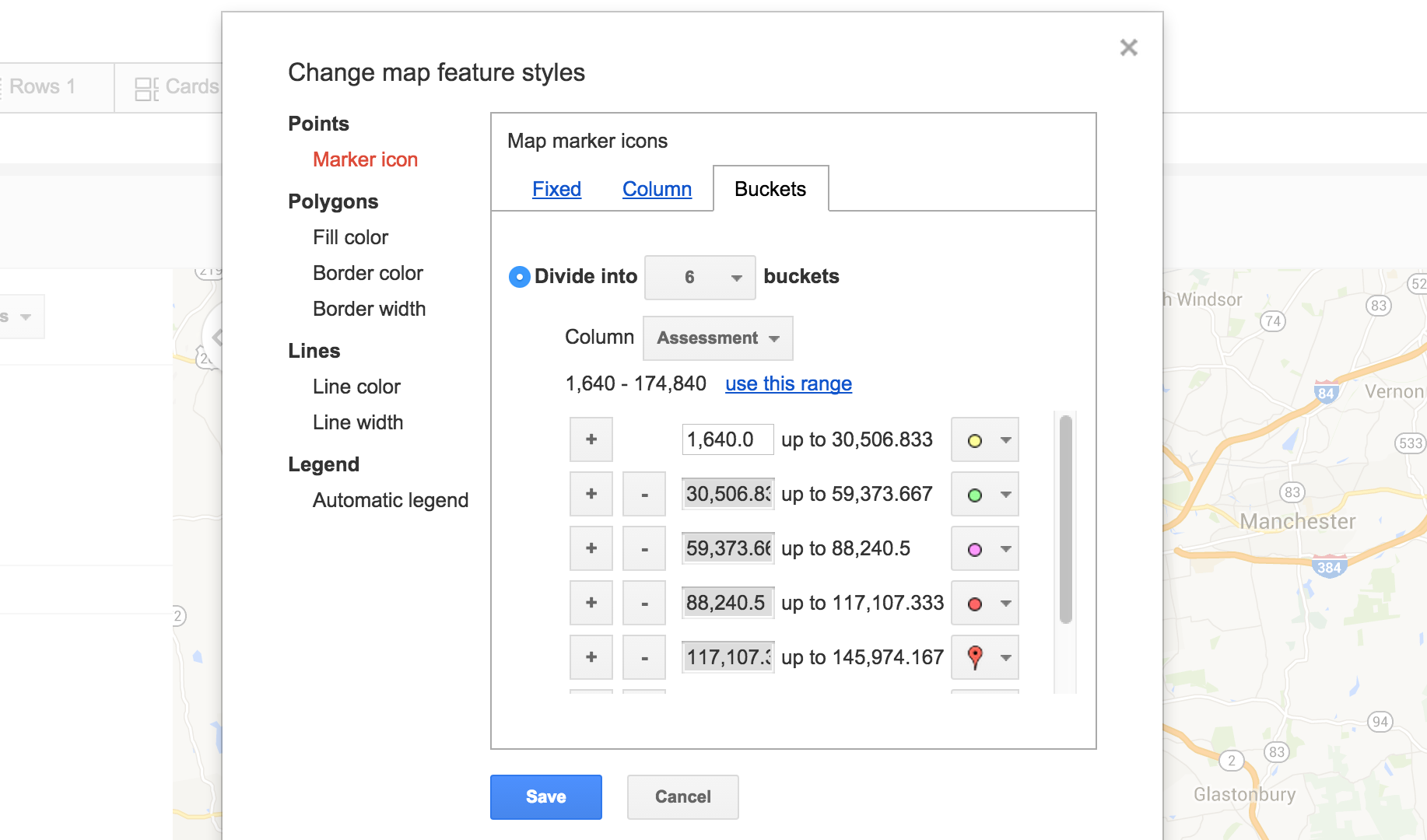
Click save.
<img src="../fusion35
OK, that looks interesting. But what do the map markers mean?
Go back to Change feature styles...
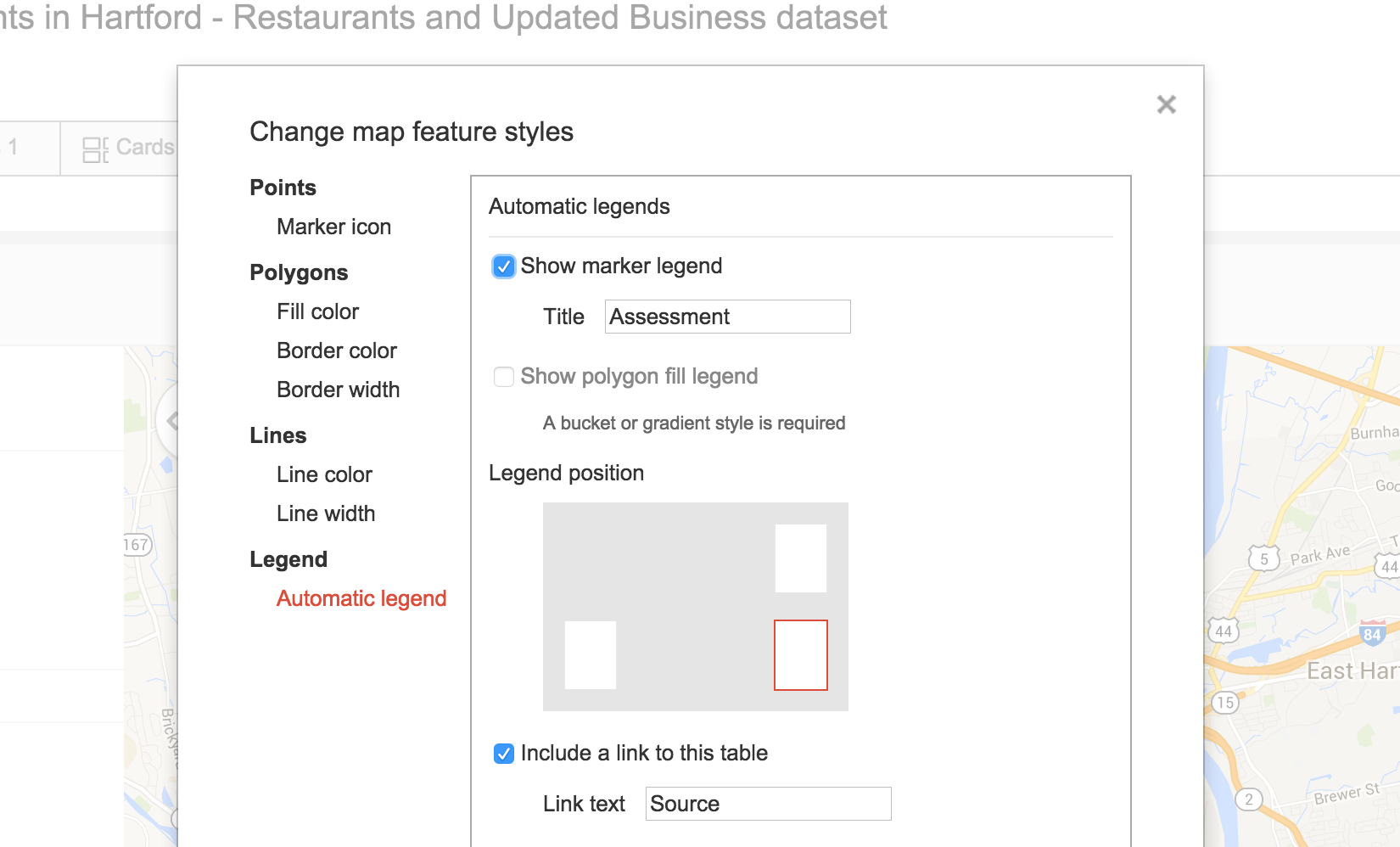
This time click Automatic legend underneath Legend.
Check the box next to Show marker legend.
You can change the Title if you want or fix the Legend position.
Click save.
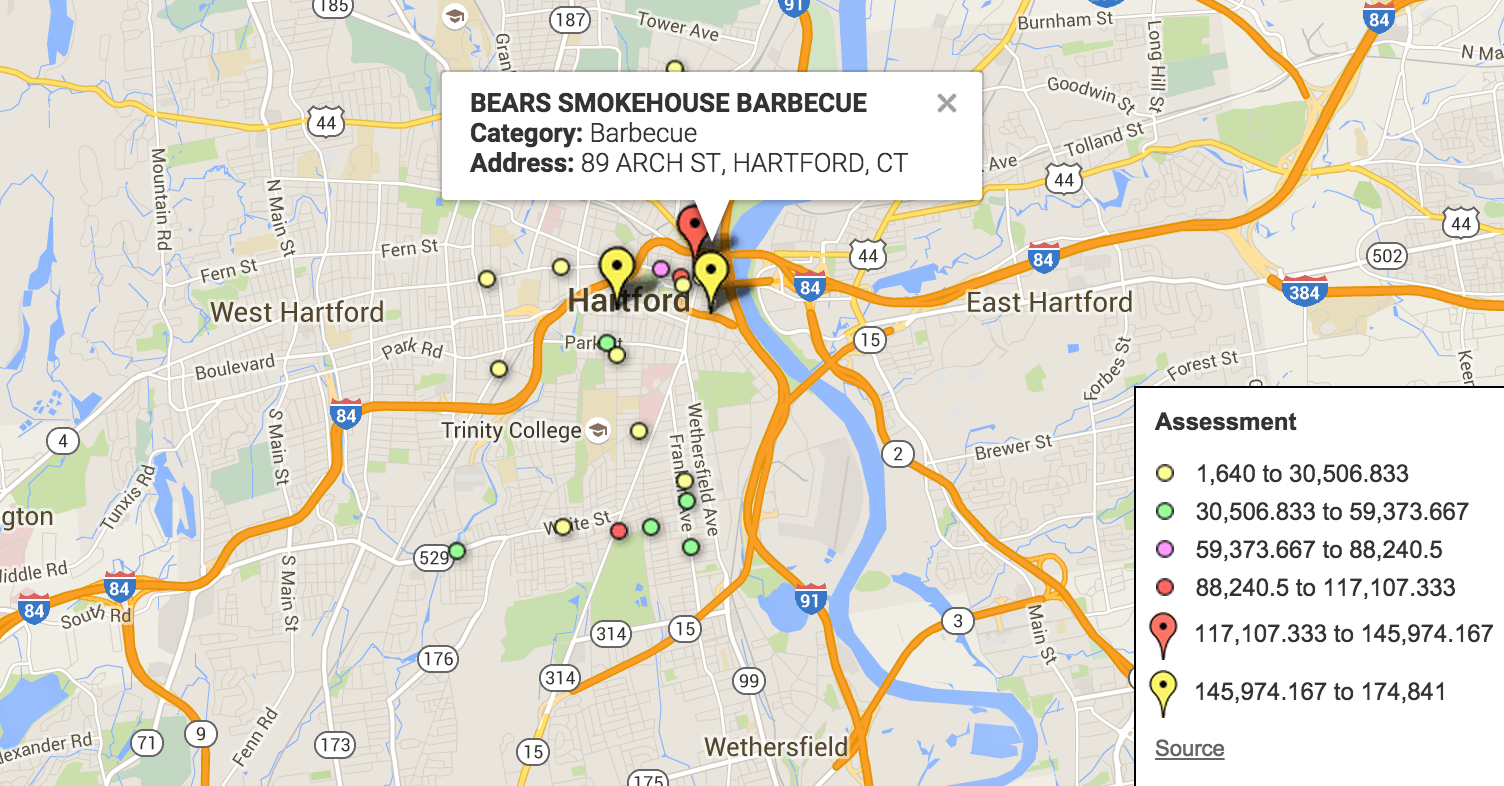
Excellent. Now we can quickly see which restaurants are assessed what.
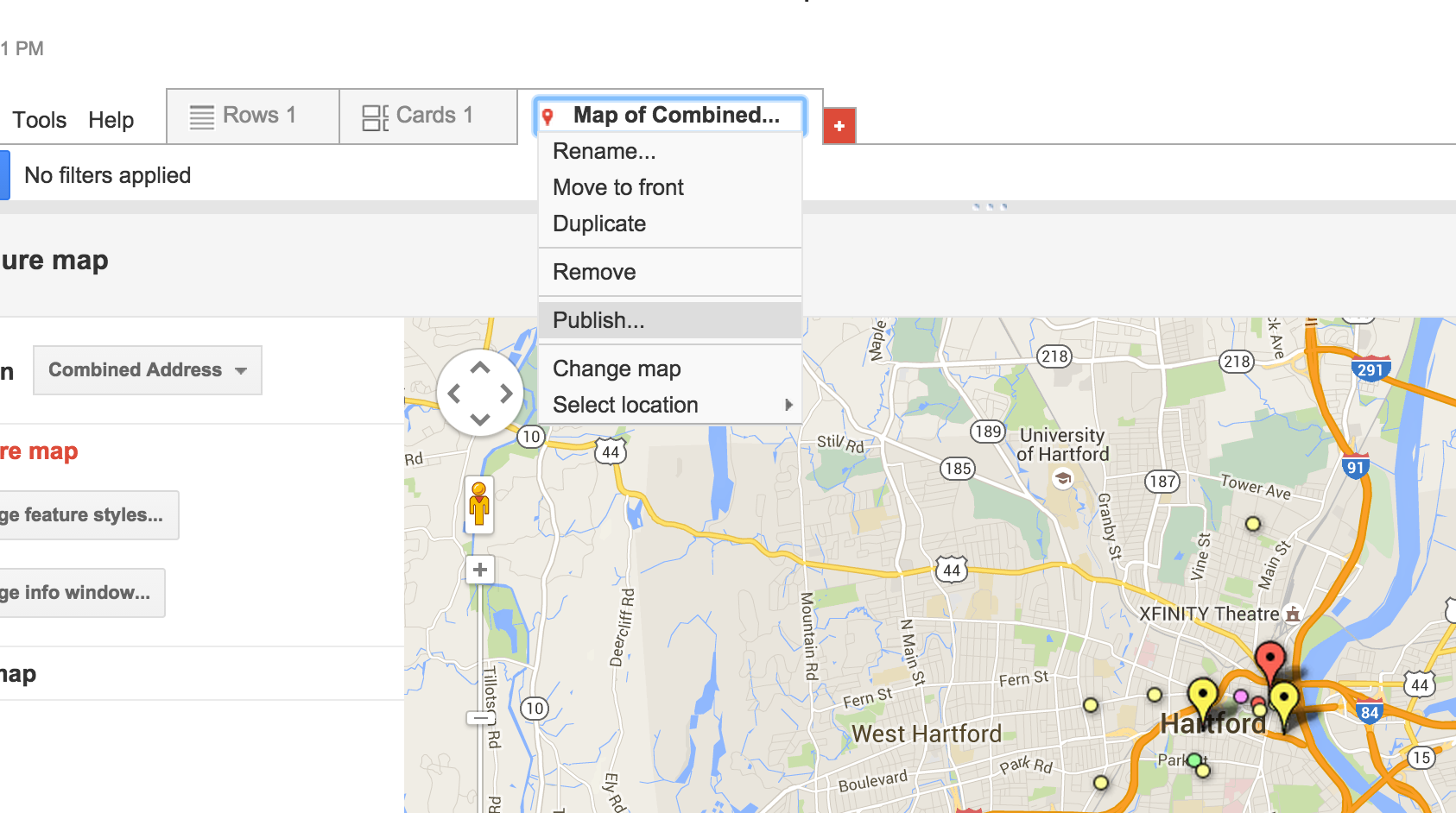
From here, you can share and embed on your site.
Click the triangle next to Map of Combined... and select publish.

You'll have to change the visibility to public, first.
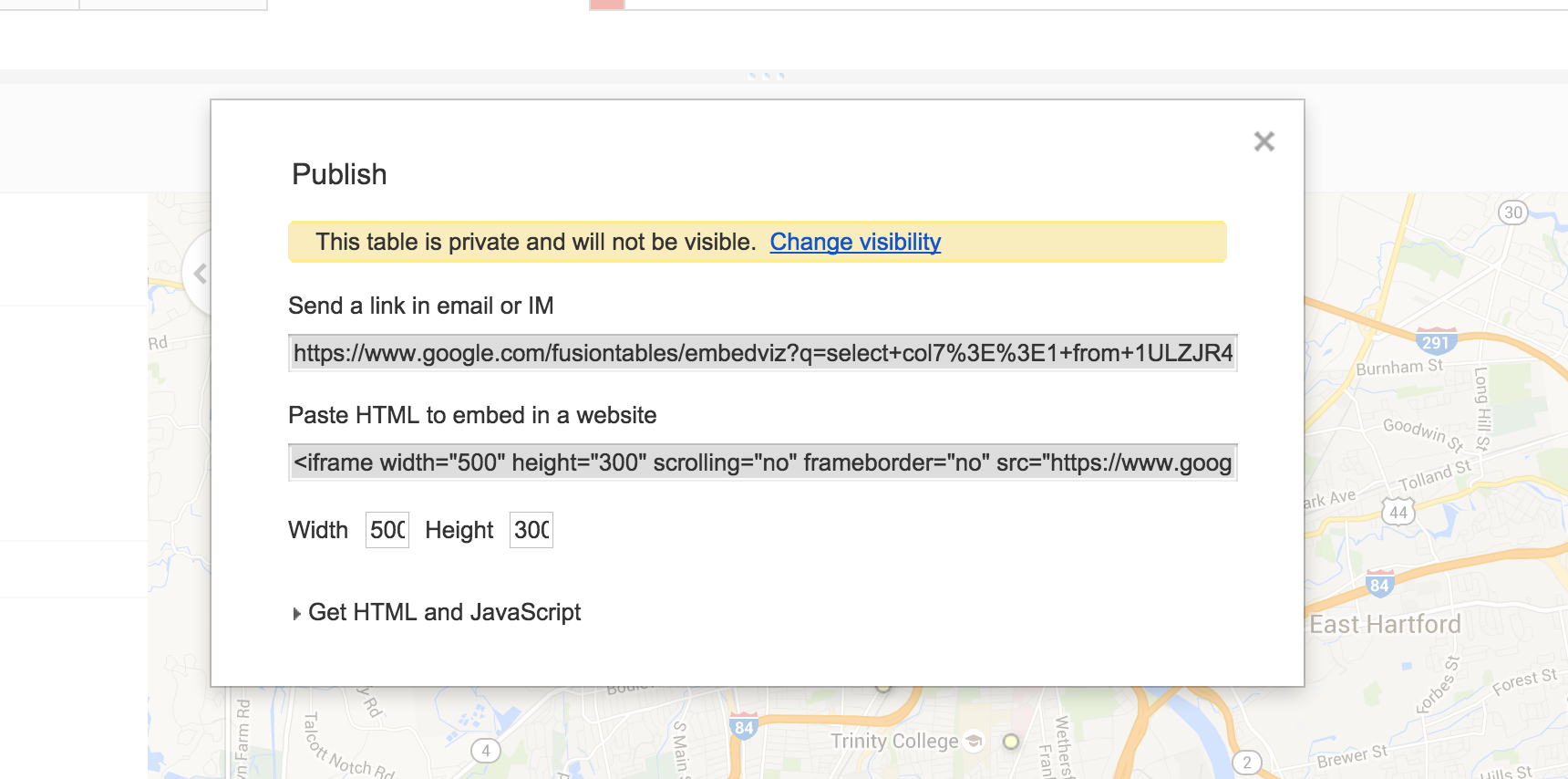
Click change next to Private in Who has access.
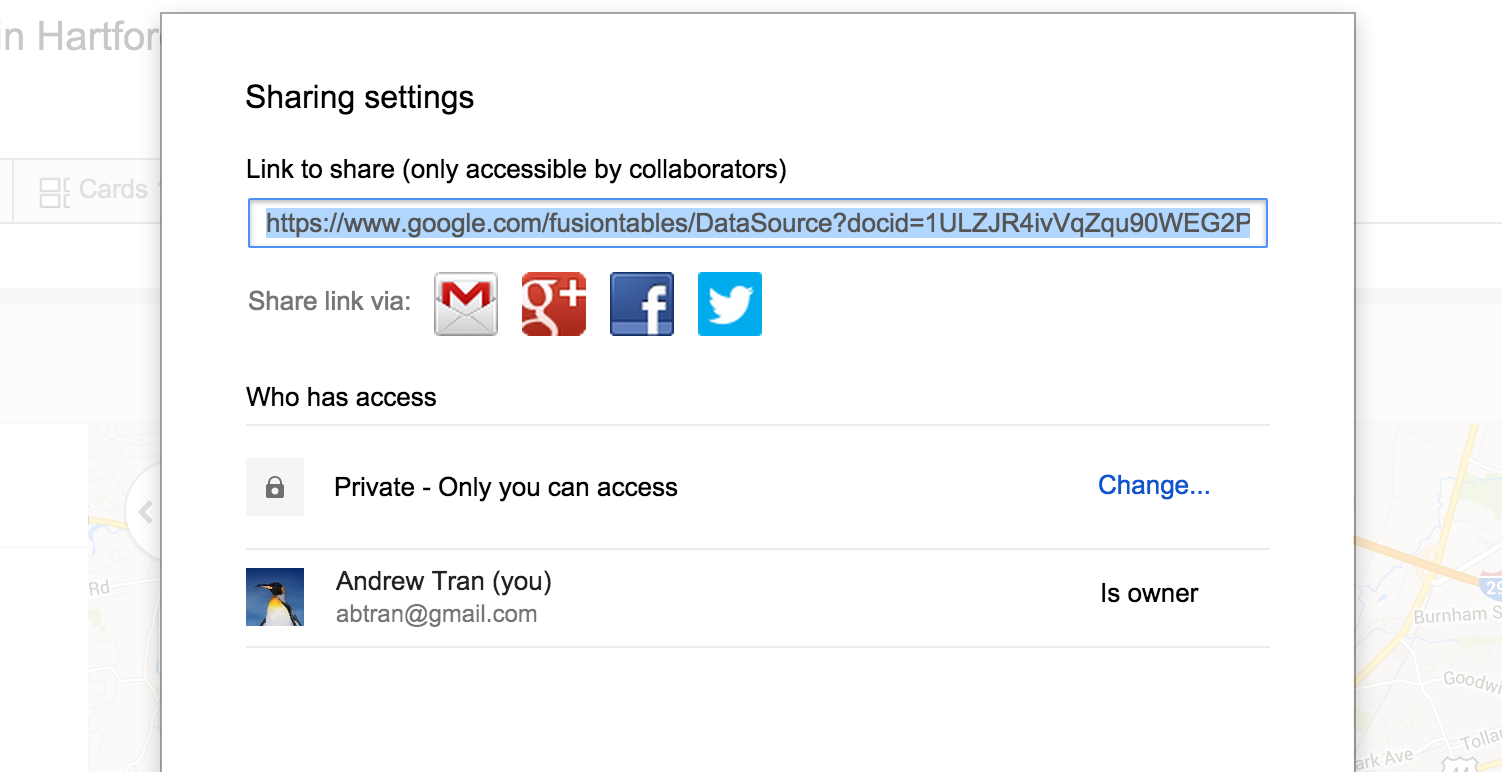
You can select either On you're comfortable with.
This is how it looks embedded on a website.