Publishing web sites using Github Pages
You already know how to sync and upload homework files to your private Github repo I set up for class.
Once you sync it, every repo on your Github page matches a folder on your computer. Think of every repo/folder you'll potentially create in the future as a standalone project.
We're going to create a new project, exploring Github's service for web publishing: Github Pages.
NOTE: Make sure you have verified your email first. This process won't work unless you've done so.
As it stands
If you code this into index.html and sync it to a normal Github repo...
<html>
<head>
<title></title>
</head>
<body>
<img src="http://cdn.playbuzz.com/cdn/0079c830-3406-4c05-a5c1-bc43e8f01479/7dd84d70-768b-492b-88f7-a6c70f2db2e9.jpg" width= "100" />
<img src="cat.jpg" width= "100" />
<!-- Local link you mean? -->
<a href="http://www.google.com">Link</a>
</body>
</html>
If you went to your repo and looked up the uploaded index.html, it would give you the pure code. It wouldn't render the html as an actual web site. It'd look like this below.
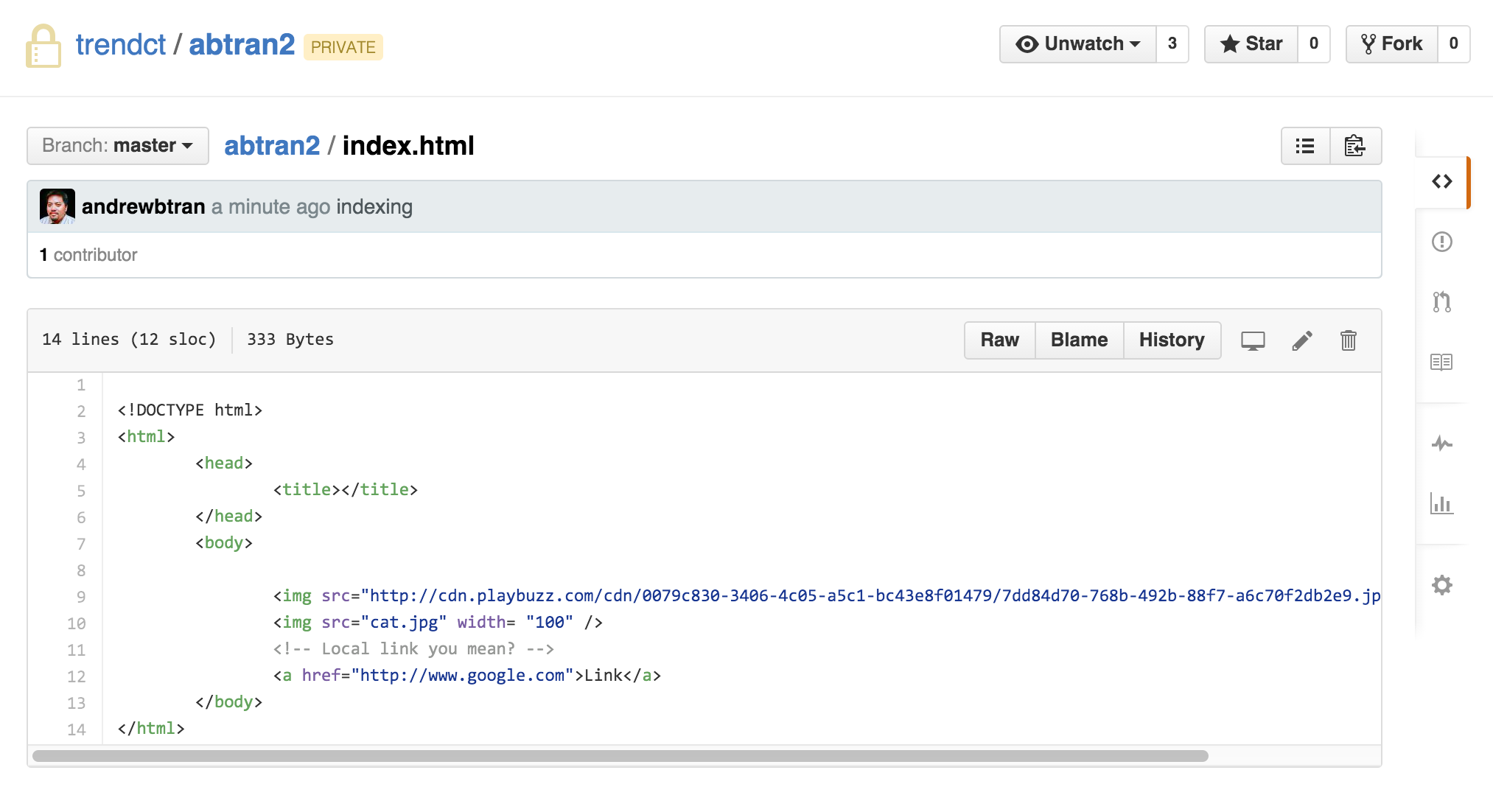
Creating a portfolio site
There's a way to set up your Github repo so that it renders the HTML and publishes your code.
To do this, you need to create a new repo with a specific naming convention.
Login to your Github account. Click on + New repository.
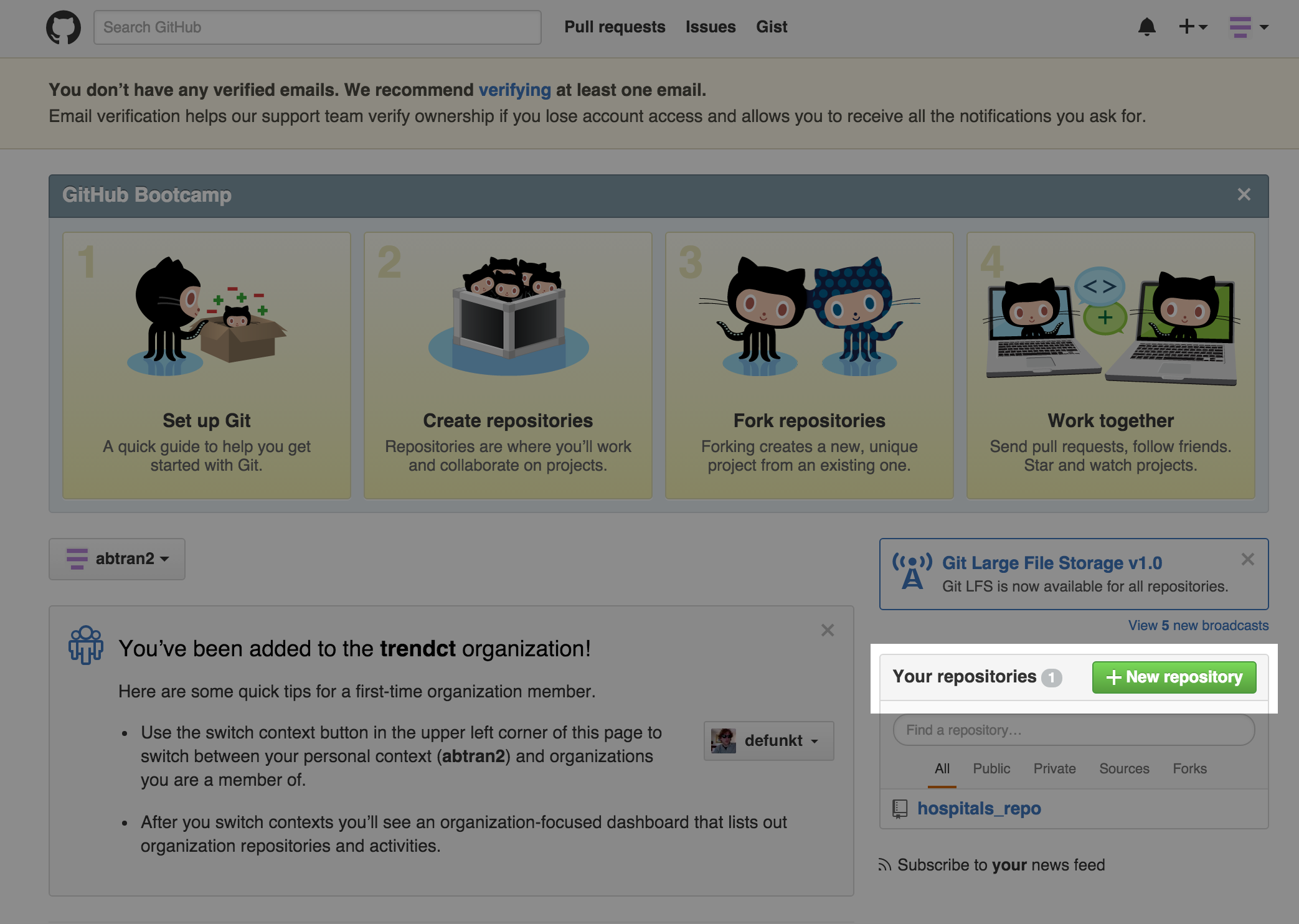
In Repository name, put in your Github username, followed by github.io.
It has to match your username exactly or the publishing won't work.
You don't need a Description at the moment. Click Create Repository.
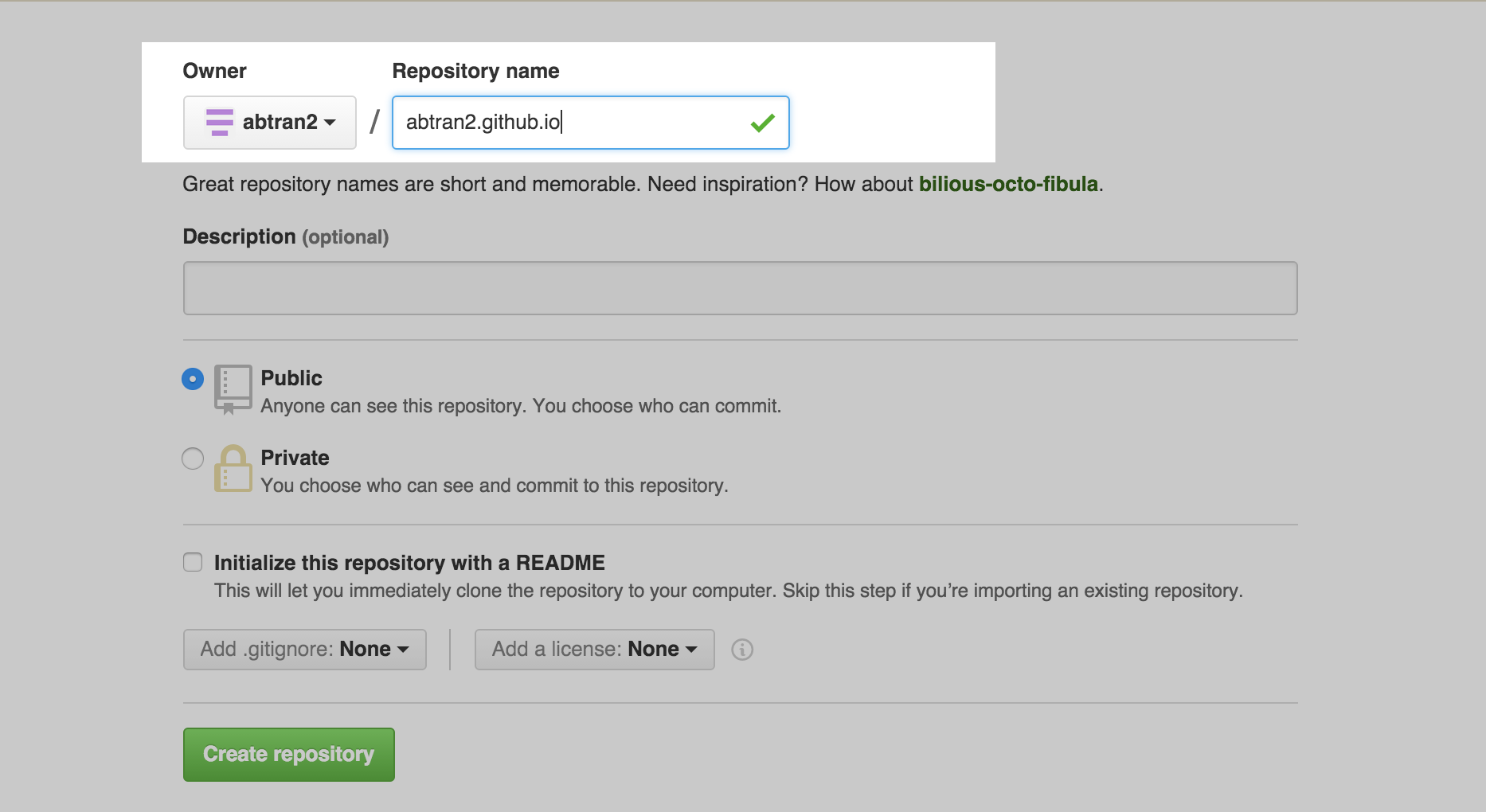
Excellent, you've created a new repo on the browser.
The page you're brought to next is to give you some options on what to do next to fill this repository.
Options
- Set up in Desktop will open your Github desktop app and start the process of downloading it to your computer
- Create a new respository on the command line
- Push an existing repository from the command line
- Import code from another repo
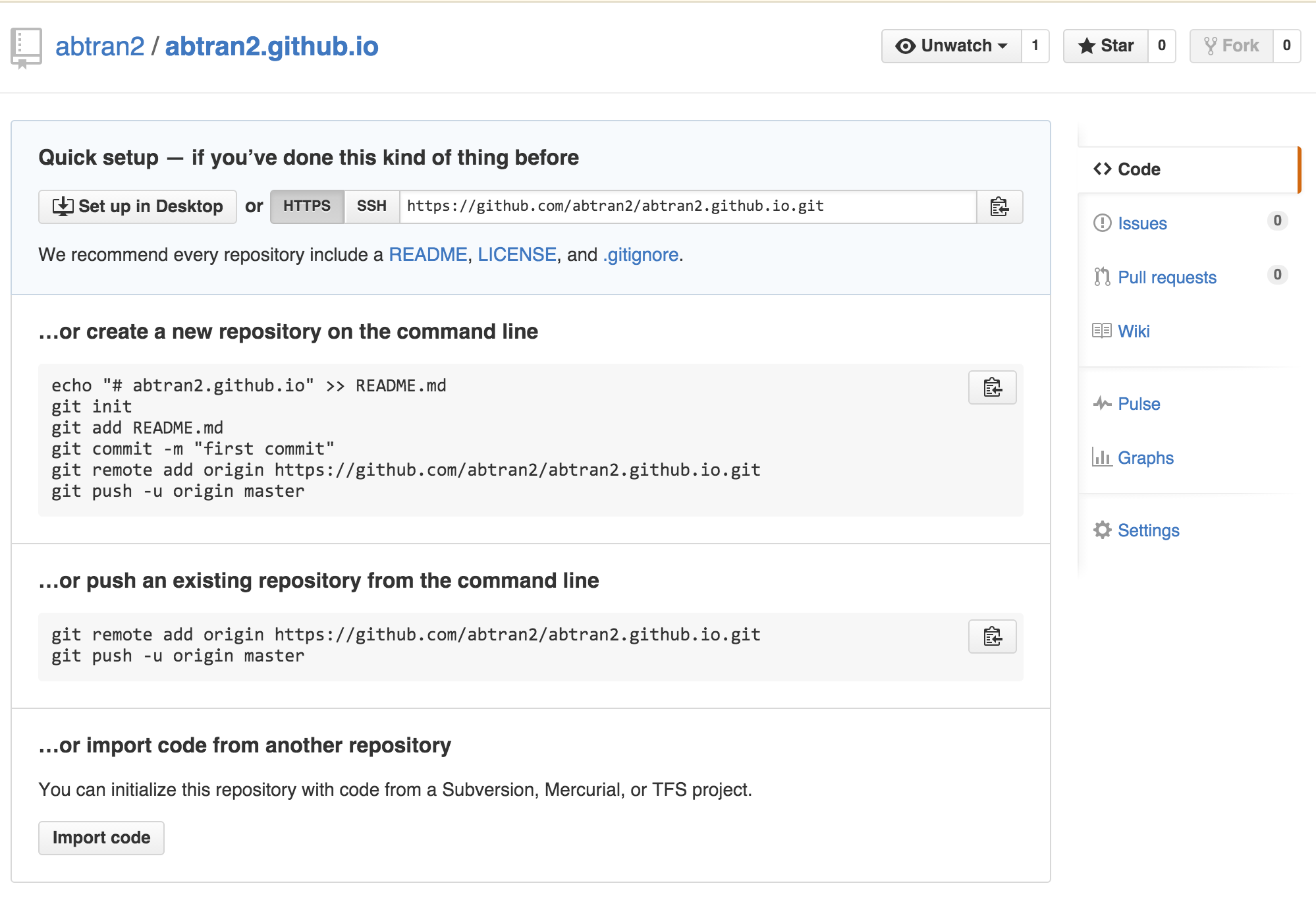
Let's just stick with Set up in Desktop for now (although, you should eventually learn how to do so from the command line— it's what all the cool kids are doing).
After you click the Set up in Desktop button, you might have to give the OK for the browswer to launch the application. Go ahead and click OK if that happens.
Otherwise Github Desktop will open and ask you where you want to clone your github.io repo on your computer. Click on the pulldown menu or the little triangle on the far right to find a spot.
Click Clone.
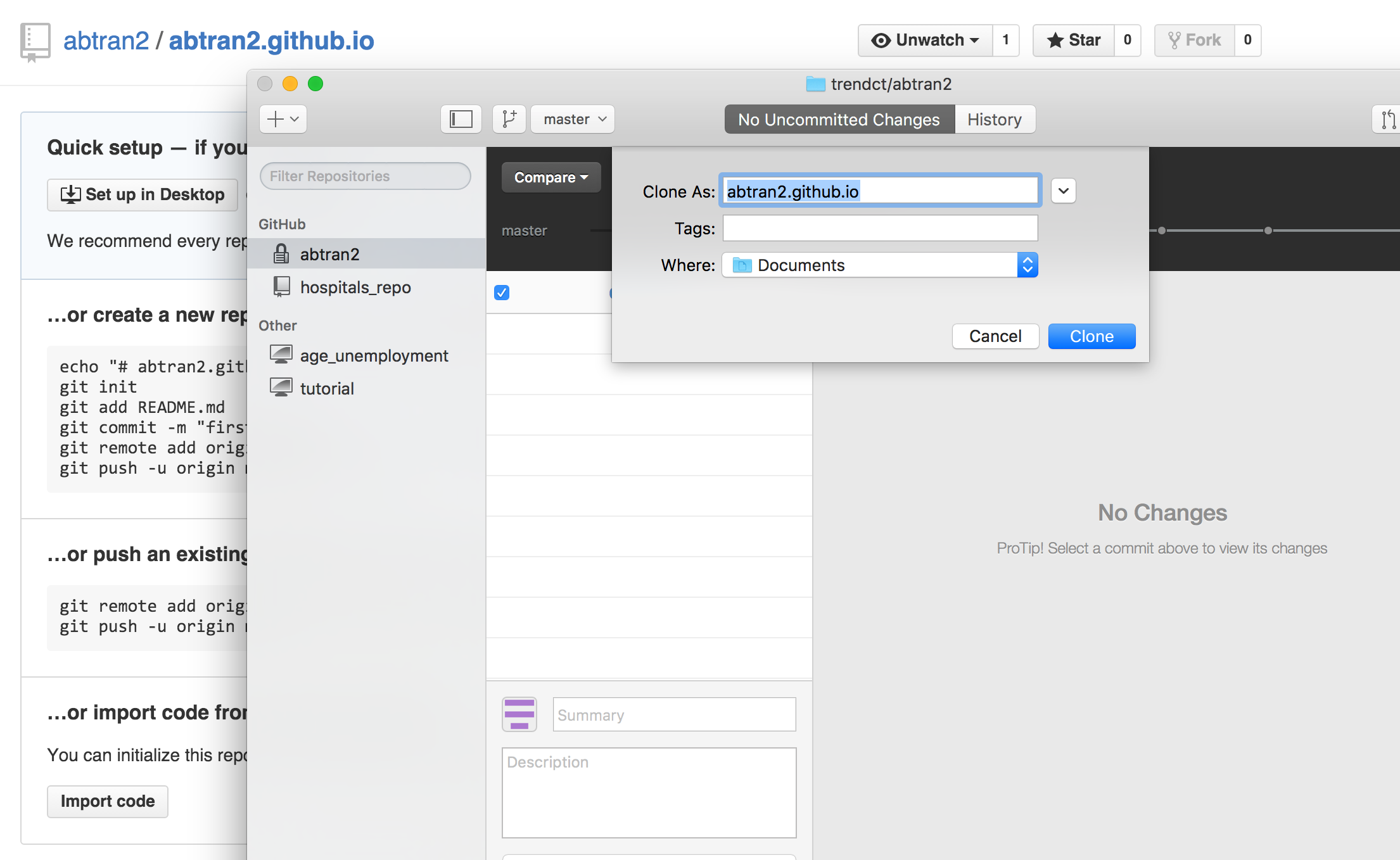
OK, cloned. Congrats.
Now I have a repo on Github that can be found at https://github.com/abtran2/abtran2.github.io and an associated folder on my computer at \Desktop\abtran2.github.io
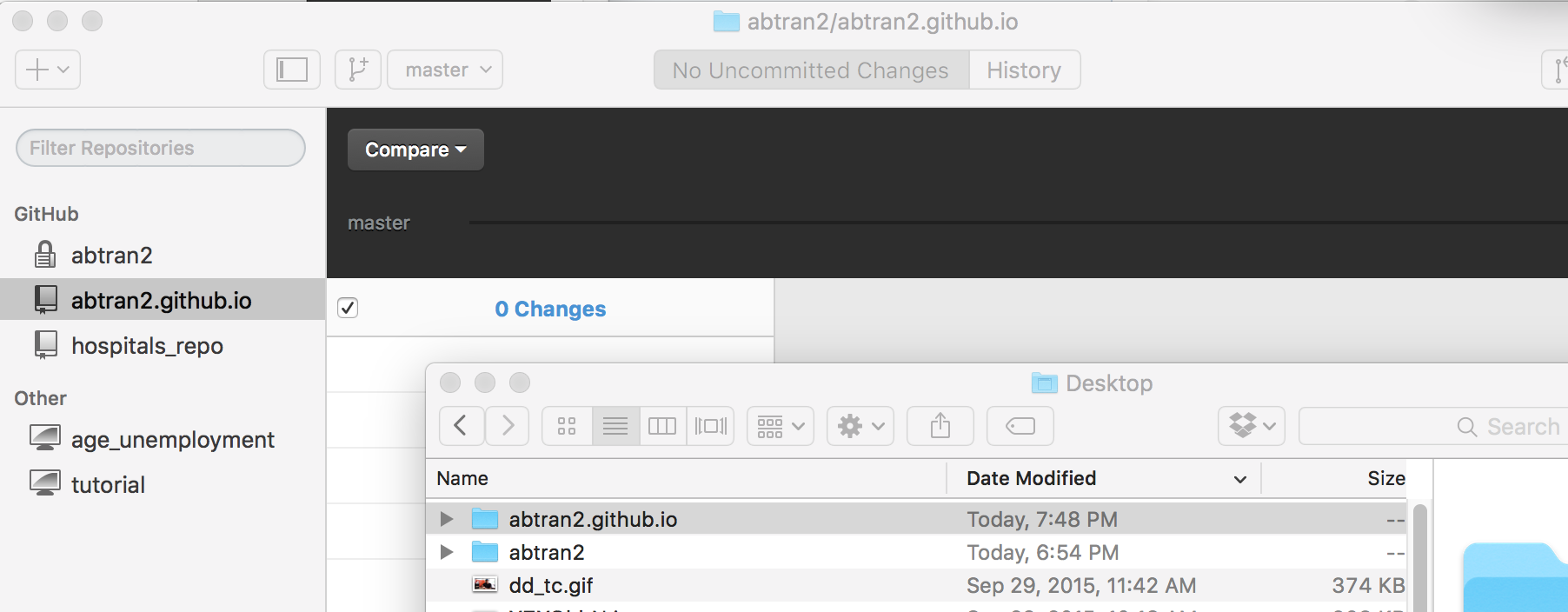
OK, now let's create a new file with your text editor (notepad++ or Sublime).
<html>
<head>
<title>Test cat page</title>
</head>
<body>
<h3>Hello, world!</h3>
<img src="http://cdn.playbuzz.com/cdn/0079c830-3406-4c05-a5c1-bc43e8f01479/7dd84d70-768b-492b-88f7-a6c70f2db2e9.jpg" width= "100" />
<img src="cat.jpg" width= "100" />
<a href="http://www.google.com">Link</a>
</body>
</html>
Copy and paste the code above into a new file in notepad++ or Sublime. Save it as cat.html in your github.io directory.
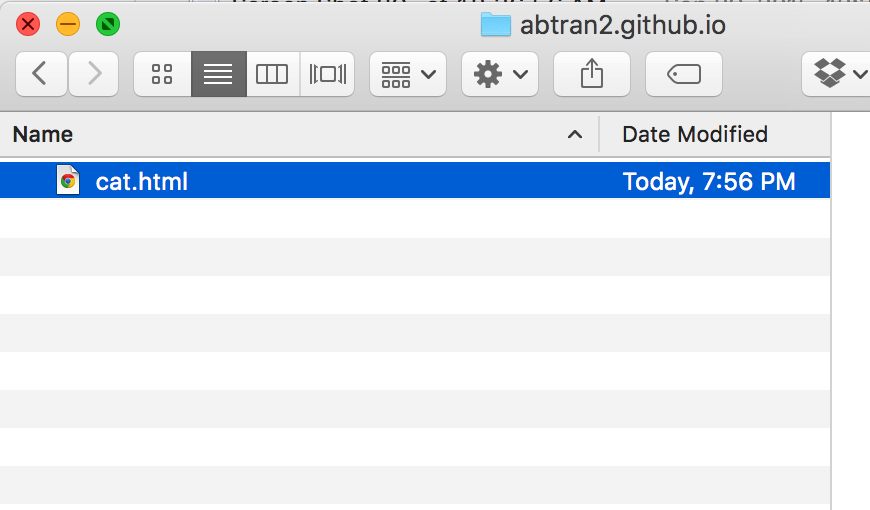
Go back to the Github Desktop app. cat.html should be listed as a change. (You might need to click on another folder on the left and then back to the github.io folder in the app to refresh it)
Fill in the description and summary field with whatever you like. Then click Commit to master.
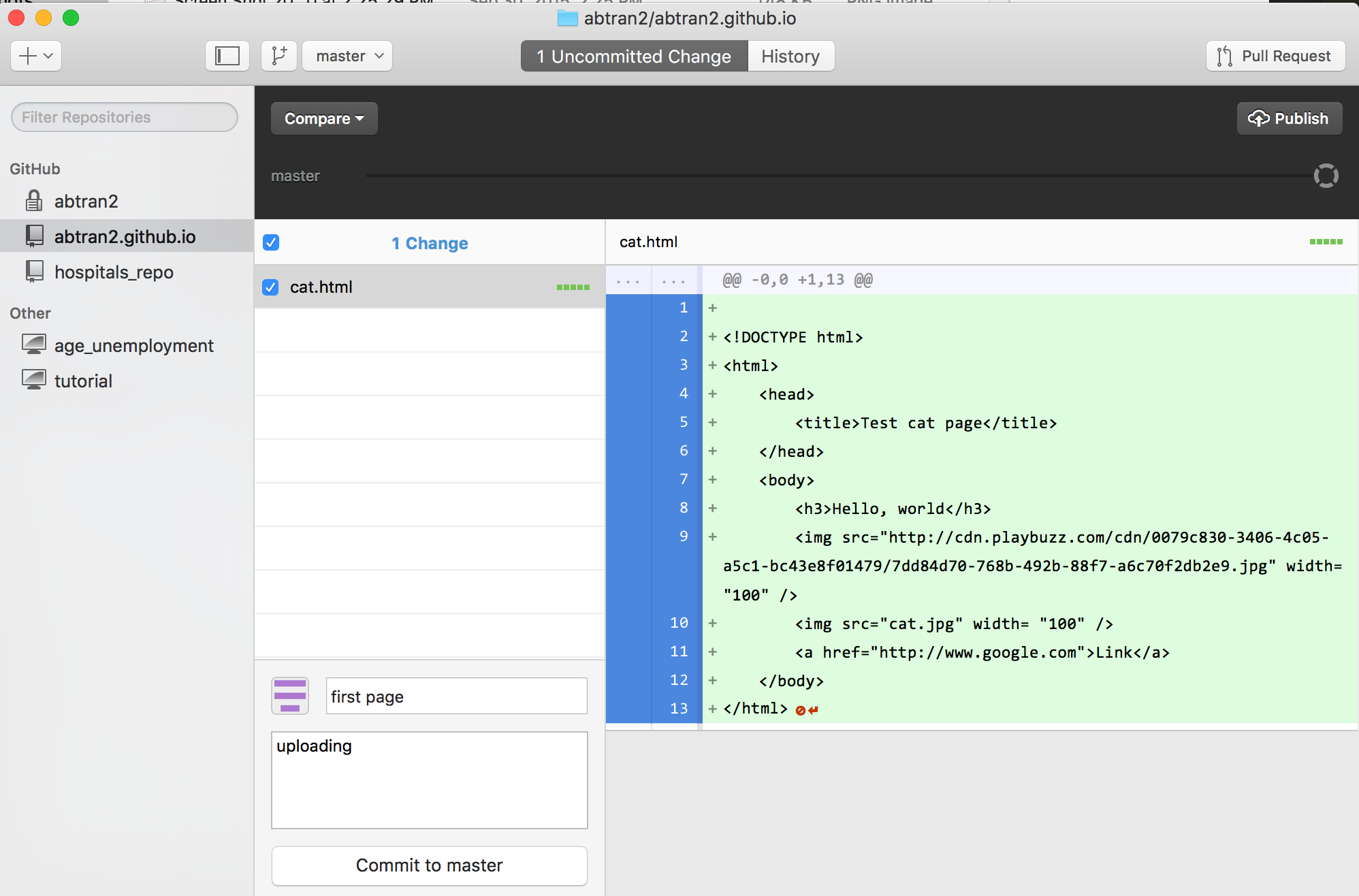
Then click Publish
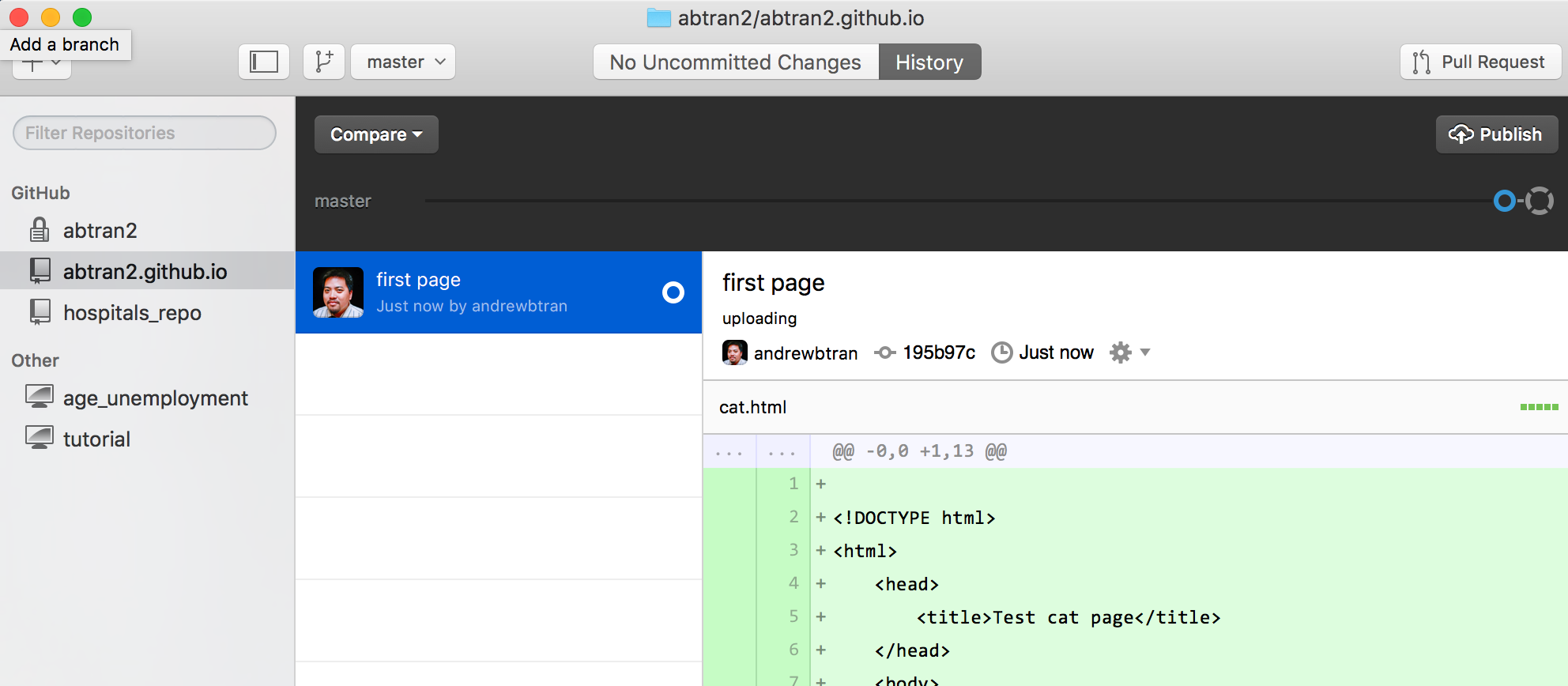
Go to your Github page. The file now exists in
https://github.com/abtran2/abtran2.github.io
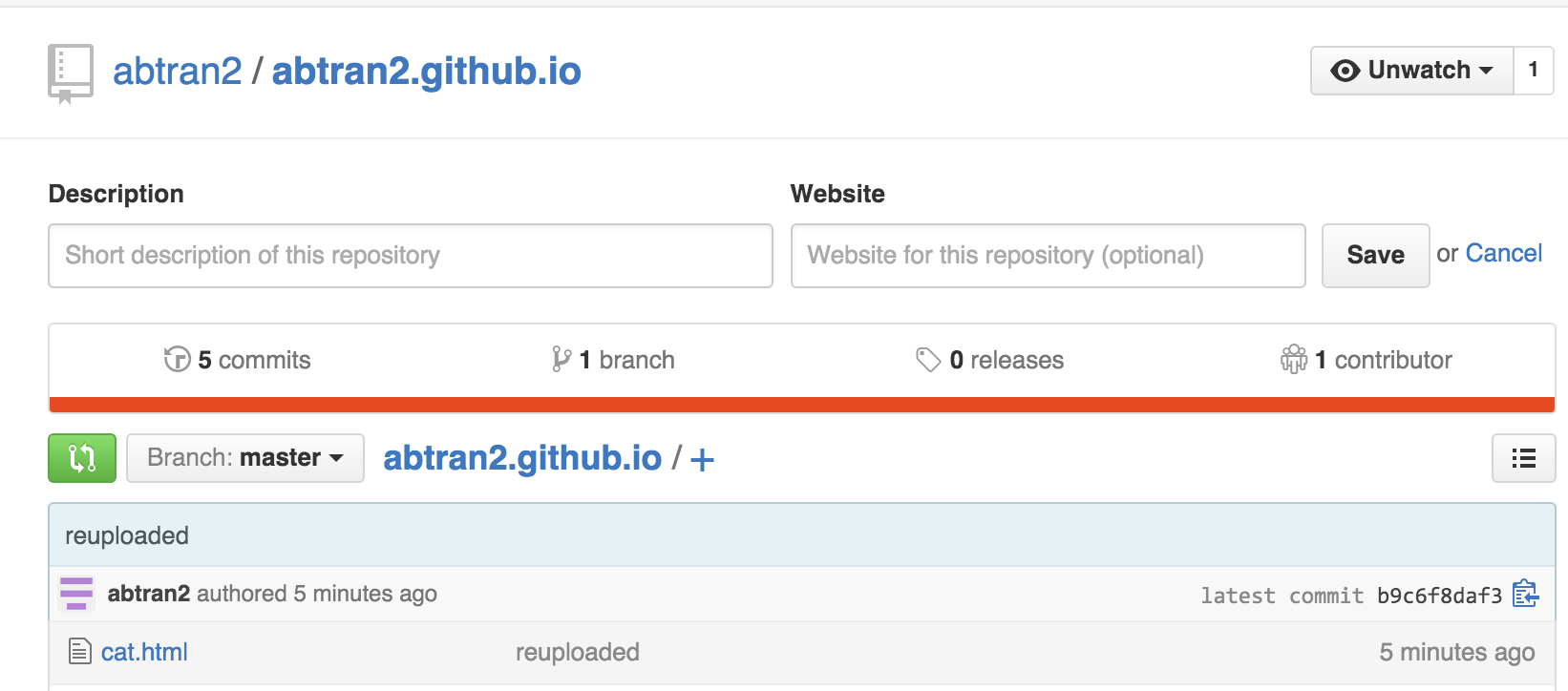
Yup. cat.html
But now go to your github.io page and put /cat.html at the end. For me, it'd be abtran2.github.io/cat.html.
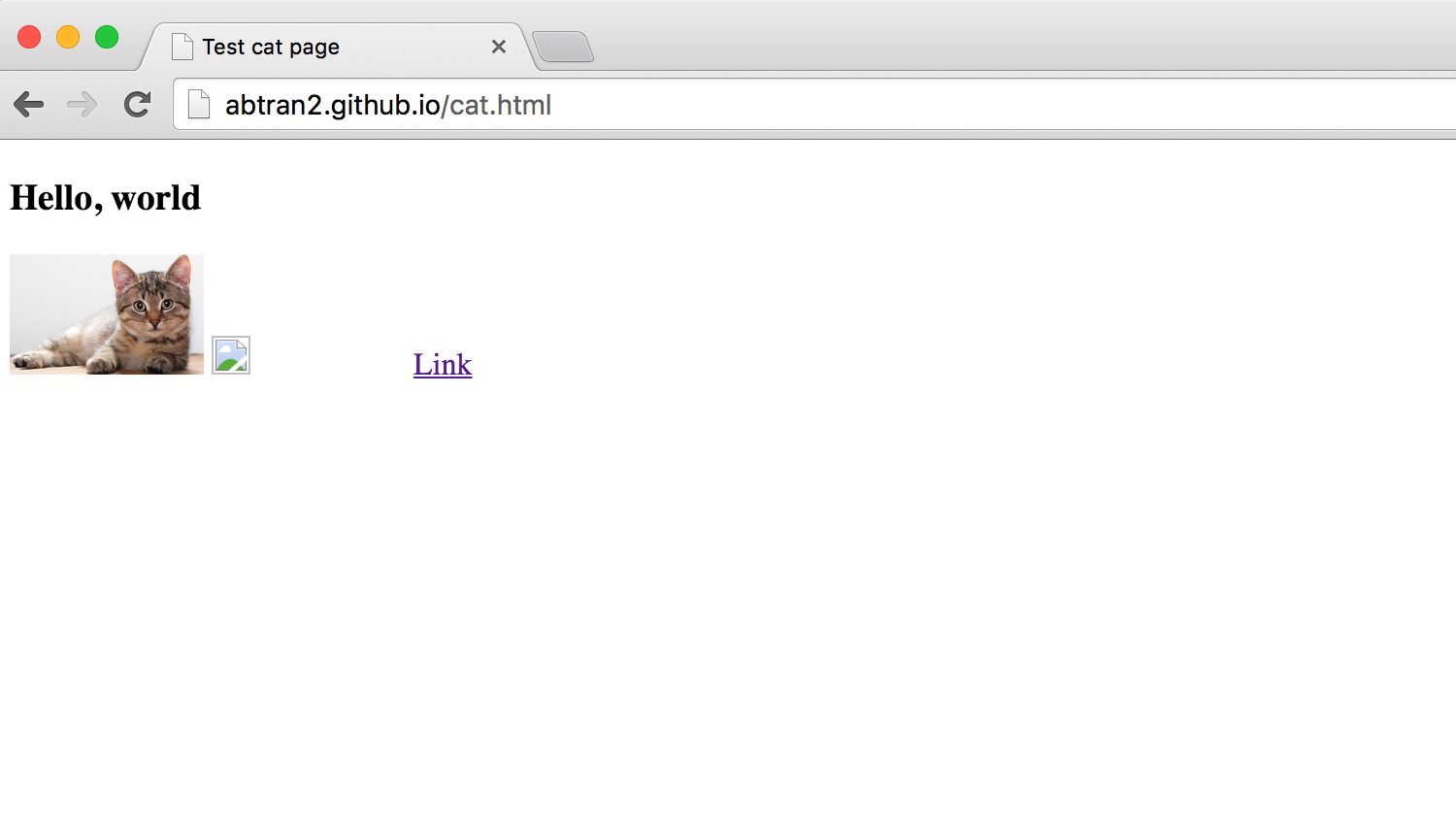
Nice! You have a website.
So the file exists in two places. One as pure code on Github.com, the other fully rendered on Github.io.
Alright, now let's fix this page a little bit. The images are too small and one of the images doesn't work.
Open up the cat.html in your github.io folder on your computer with a text editor.
Add a percentage sign (%) behind the 100 after each of the images.
This switches the width from being 100 pixels wide, it says it will be 100% the width of the container around it.
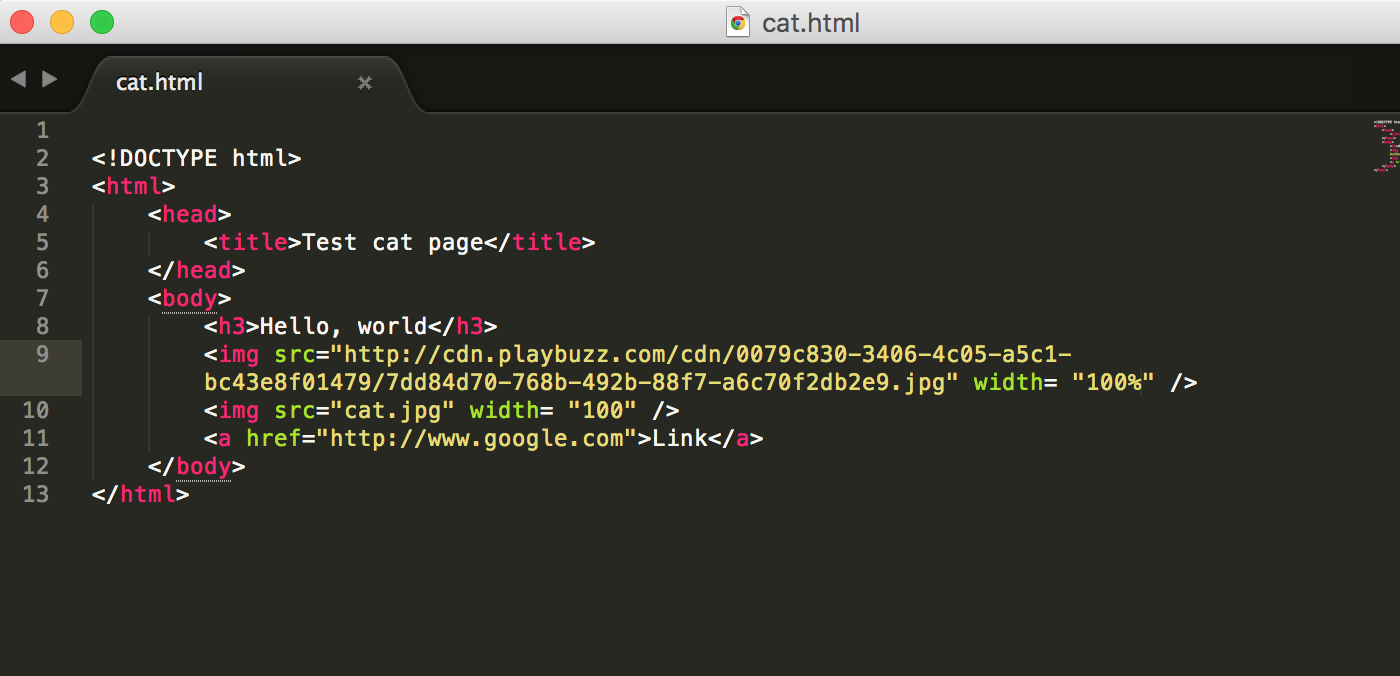
Also, download this file cat.jpg and put it into the github.io folder on your desktop. The HTML was looking for cat.jpg file in its root directory but it didn't exist. So we're putting it in now.
Your folder should look like this now.
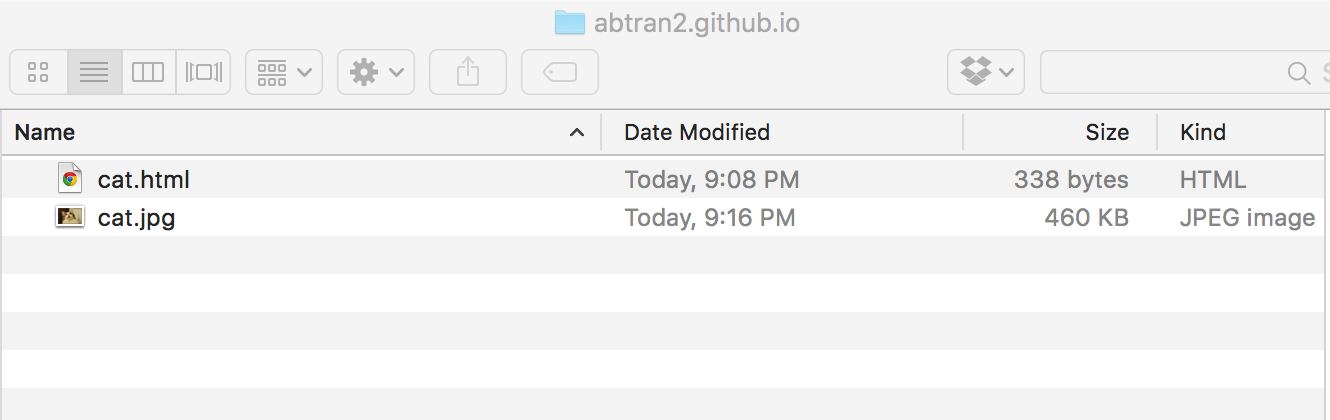
OK, commit and sync the repo from the Github Desktop app.
Go back to your github.io/cat.html page.
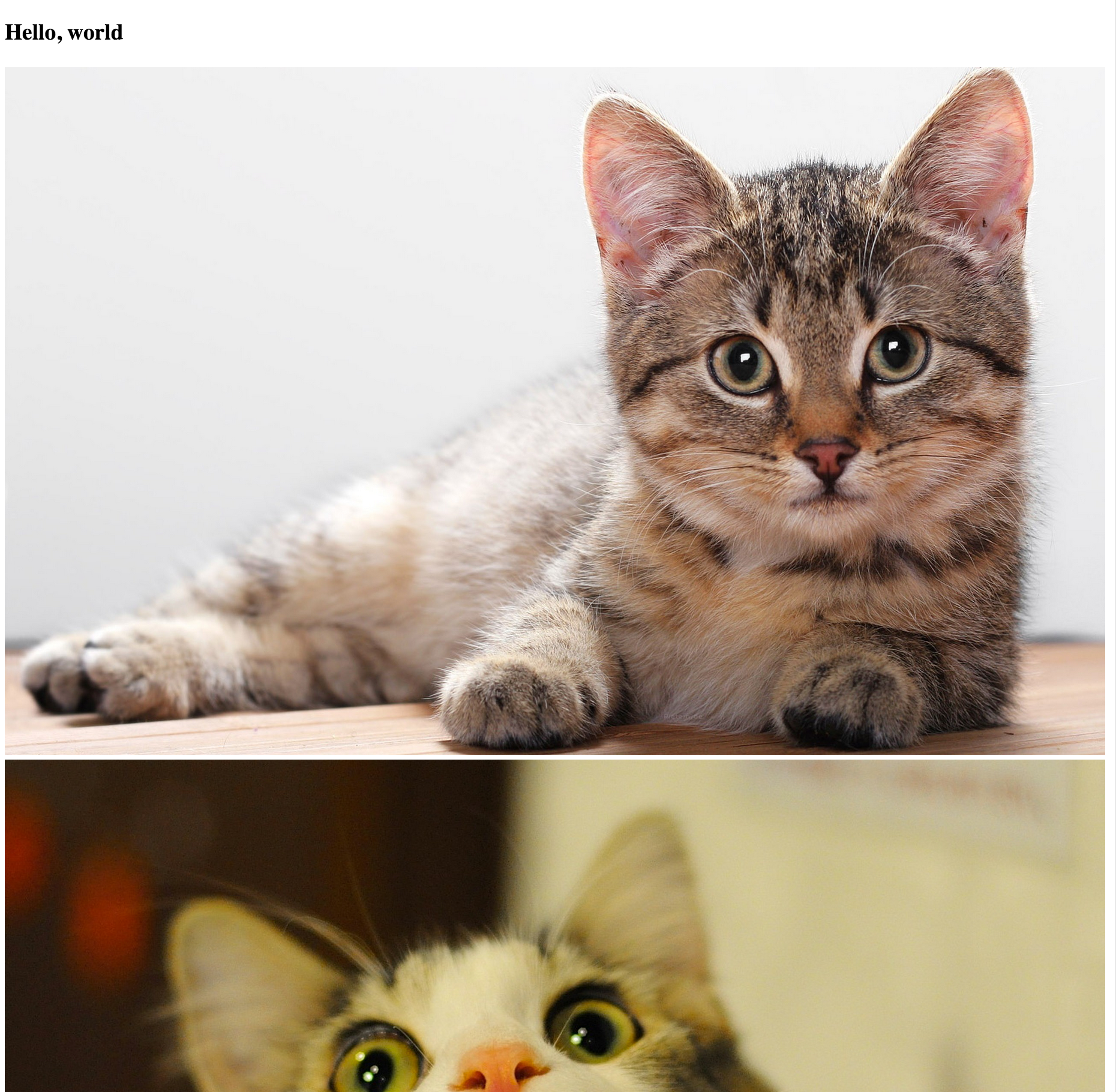
Yup, those are some huge cats.
Next, let's put in one of the maps we created using Google Fusion Table.
The ones with the restaurants.
Click on Tools > Publish and copy the iframe code in the Paste HTML to embed in a website.
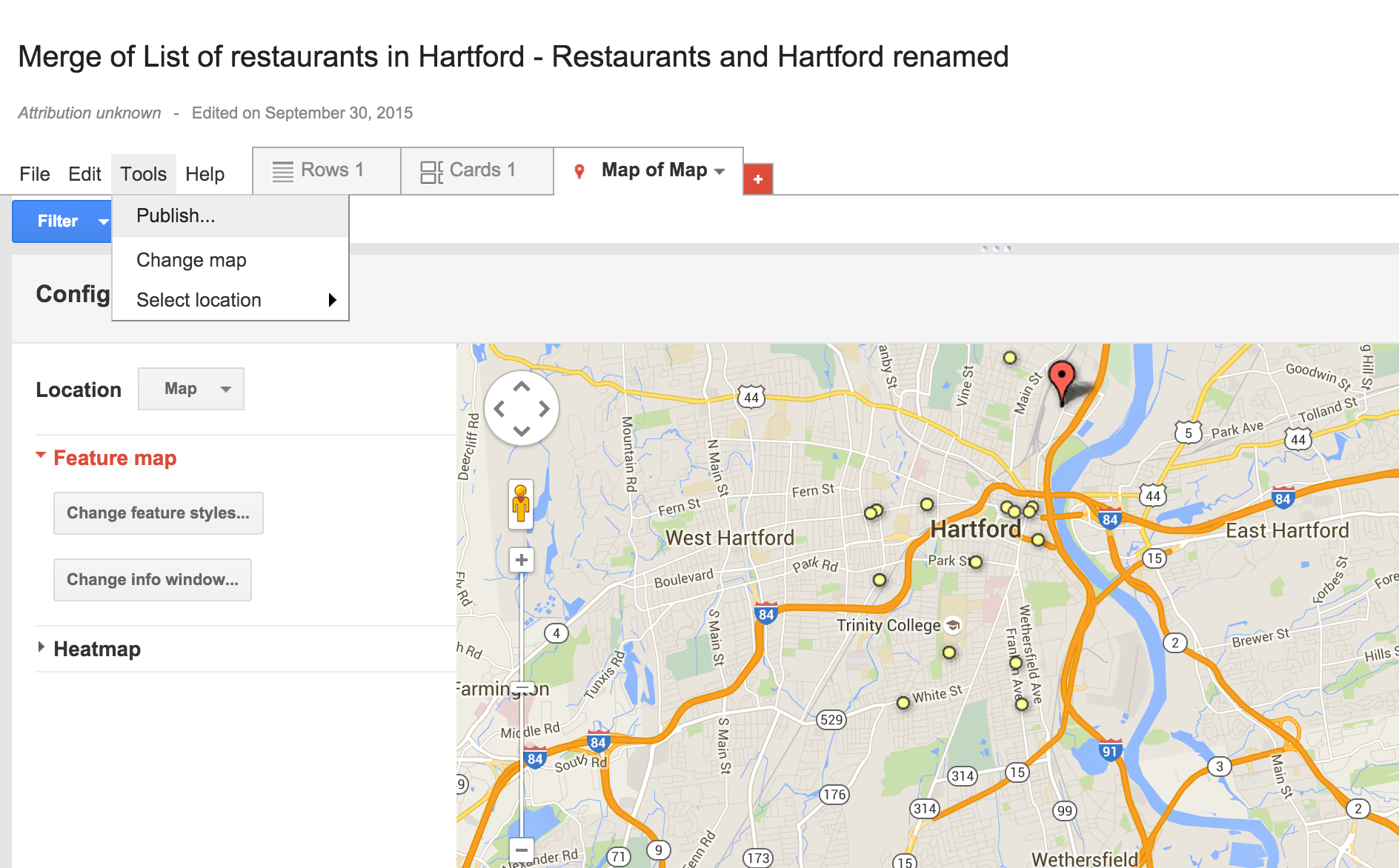
Create a new HTML file.
Type in the <html> and <body> tags.
Paste the copied iframe code between the <body> and </body> tags.
And change the iframe width to 100% and the height to 400.
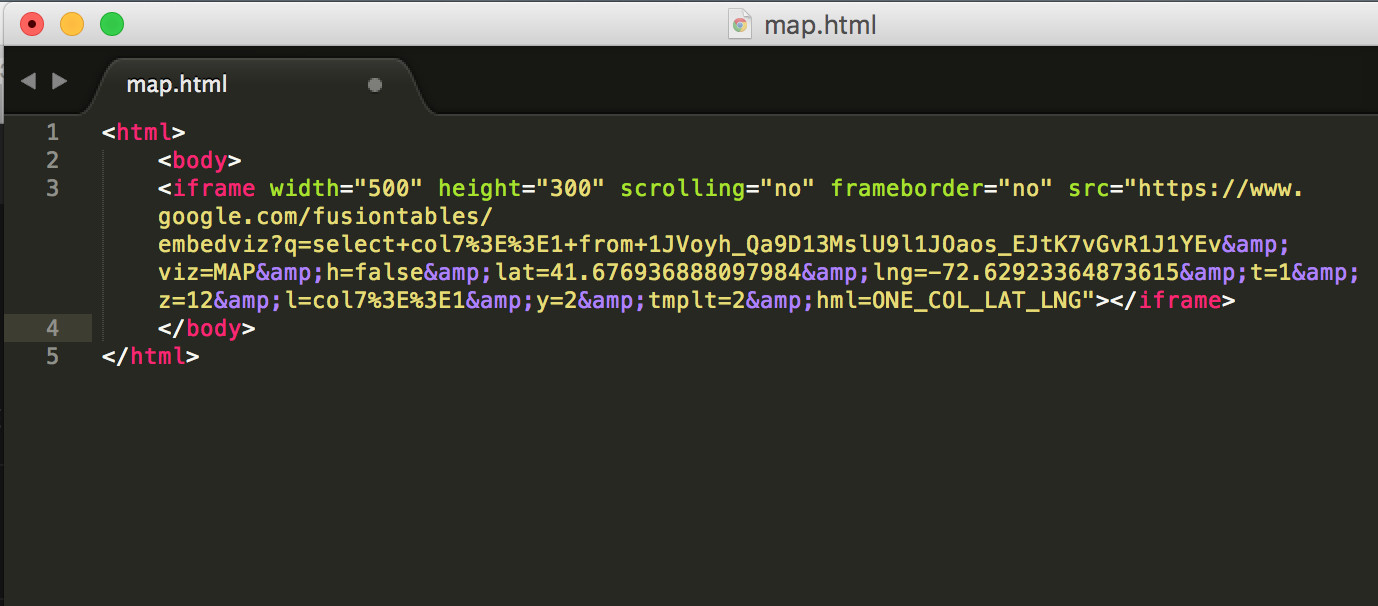
Save the file as map.html in your github.io folder on your computer.
Commit and Sync it using the Github Desktop app.
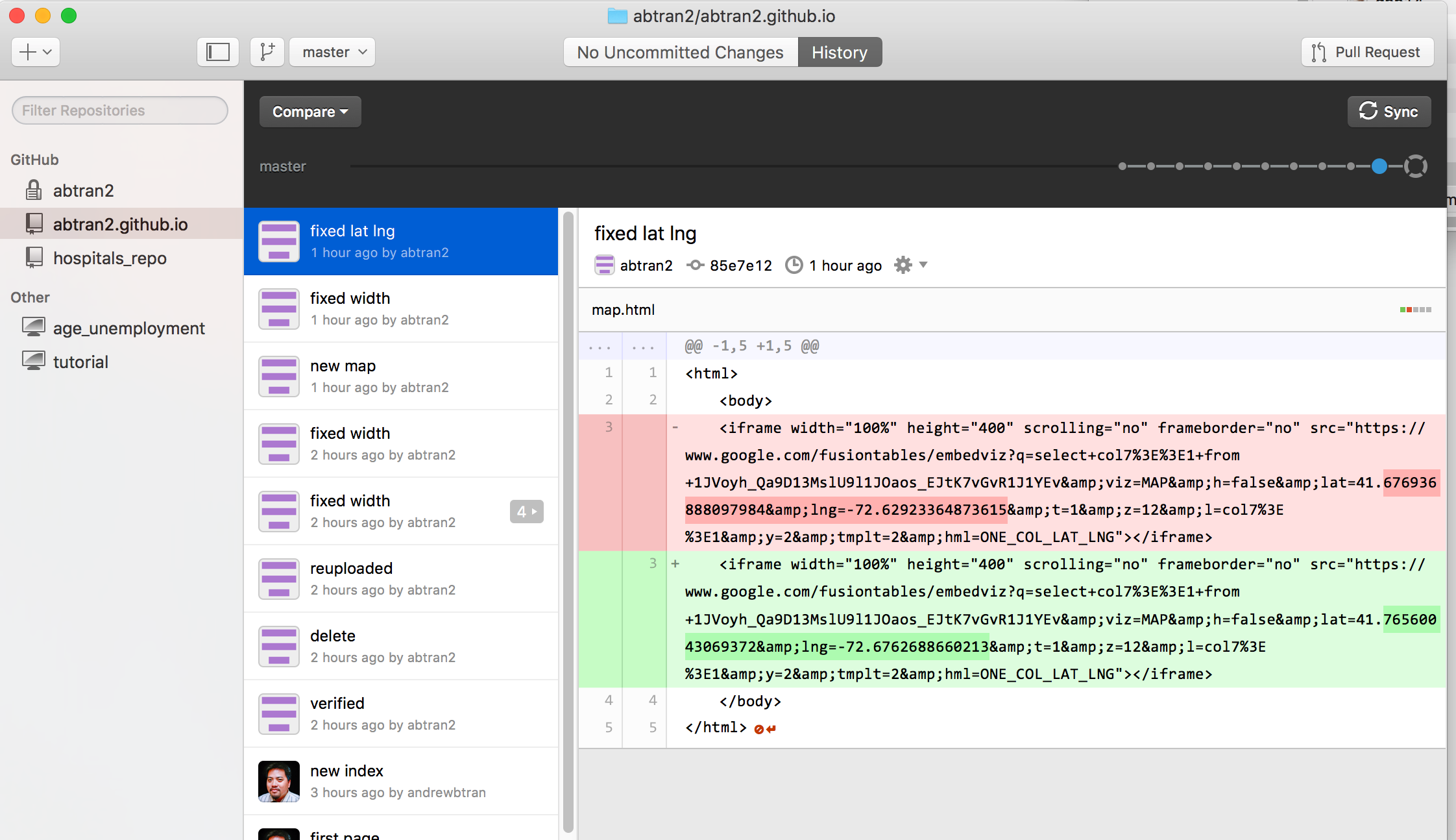
Go to your github.io page and put /map.html at the end.
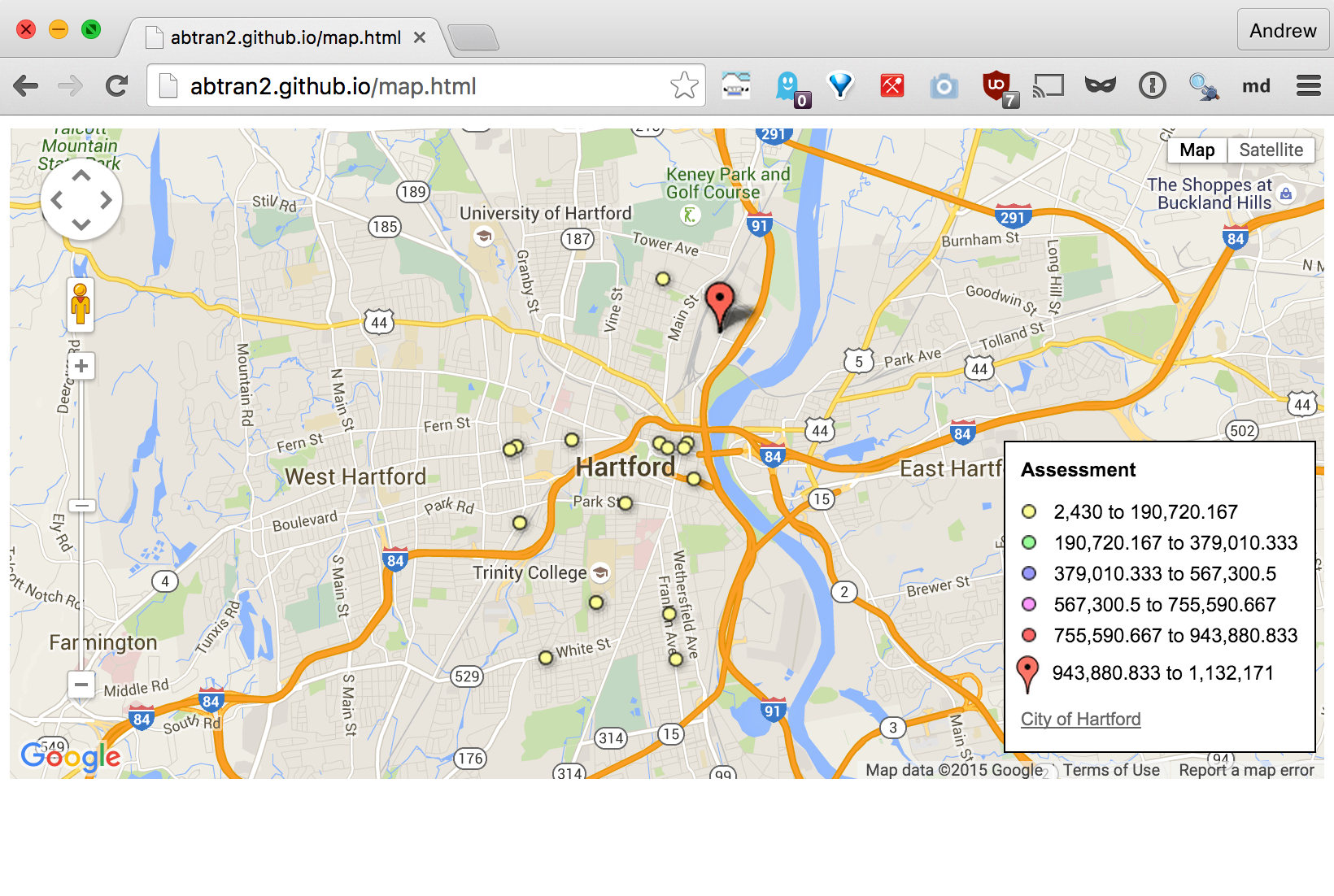
You have your very own hosted map!
The center of the map matches exactly where the map was centered on your Fusion Table. If you need to readjust, move the map and redo the Publish process.
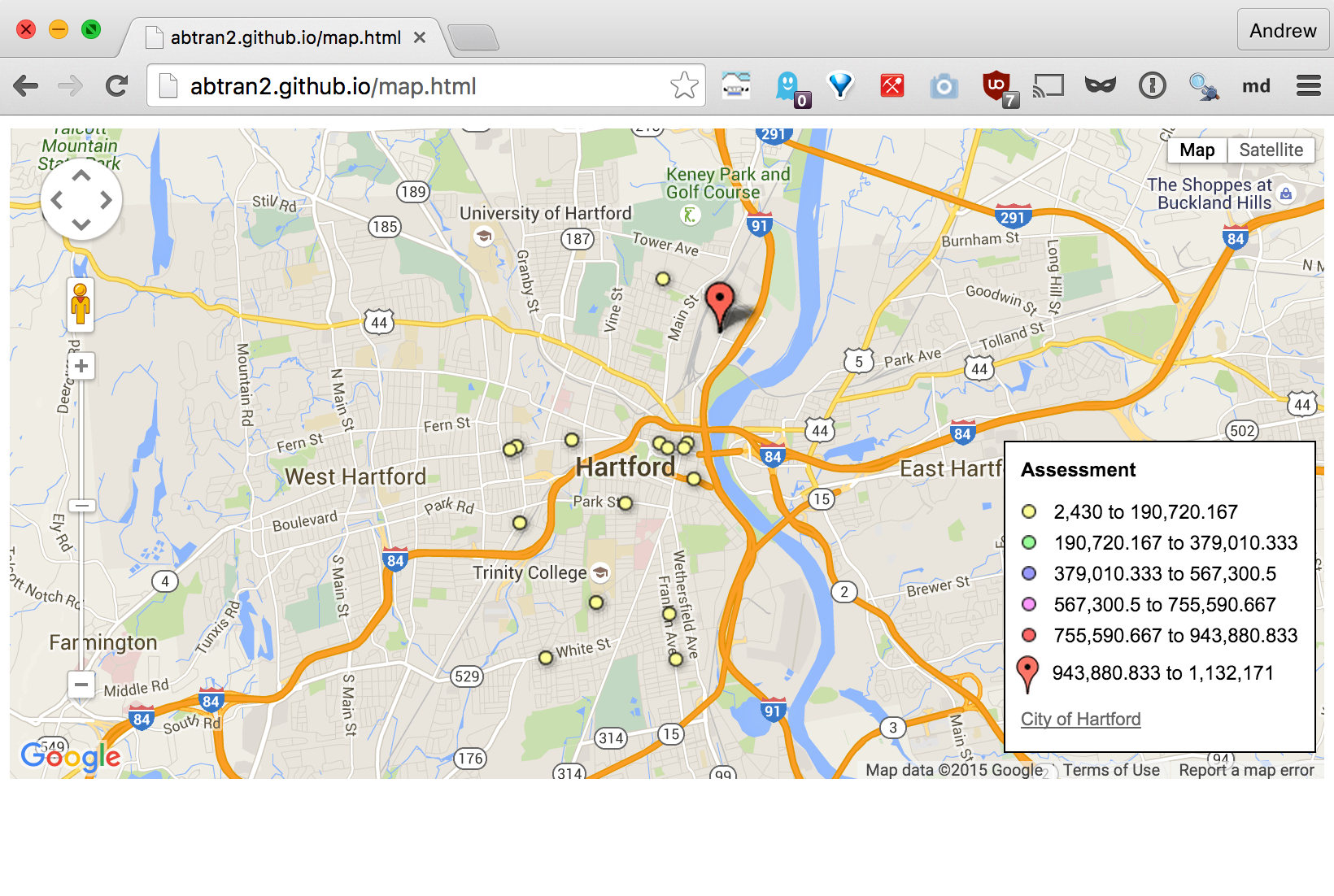
Well, now we need a landing page.
We could create a index.html page from scratch... But let's use a Github template.
Go to your github.io repo and click on Settings on the right.
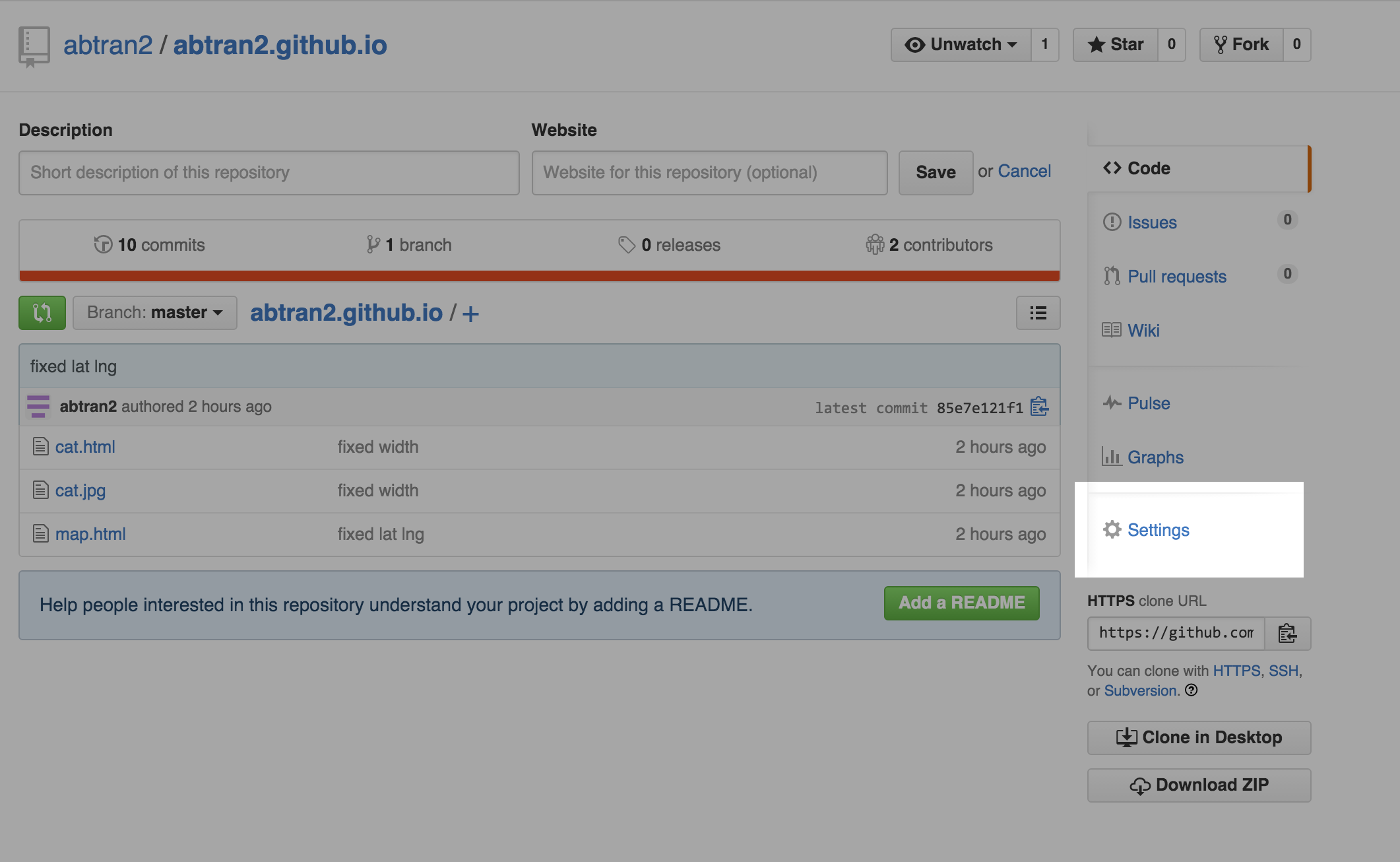
Click on Laungh automatic page generator at the bottom.
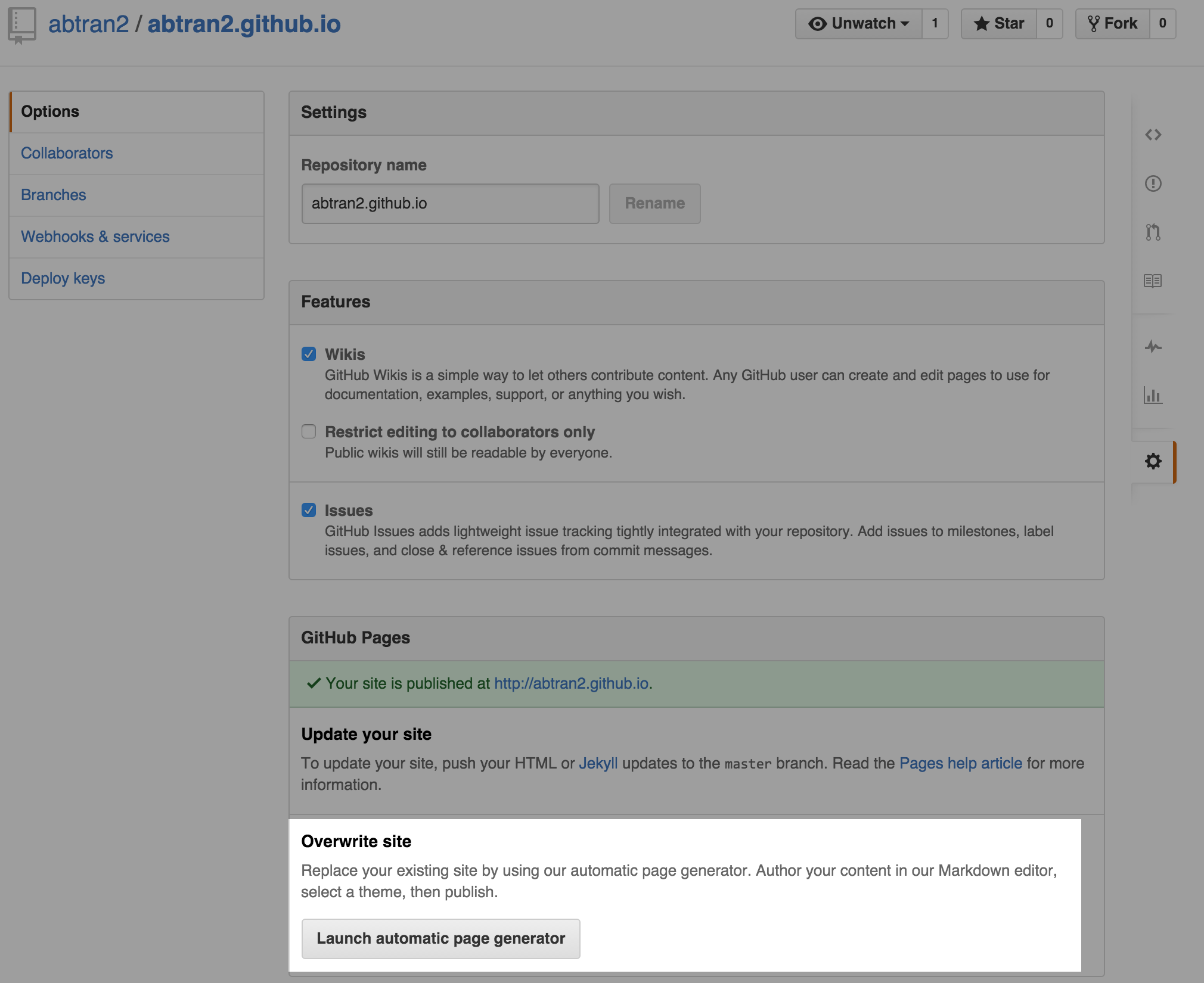
Fill out this form and Github will take the information to generate your index.html page. Page name and Tagline is pretty self-explanatory.
In Body, you can fill out the body of your index page using Markdown, exactly like how you made the Readme.md file in one of your first homework assignments.
Just to refresh, Markdown is a simplified, easy-to-read, version of HTML.
Why learn it?
- It's trivial to learn. It takes minutes.
- More and more publishing platforms and tools are using it. (Reddit, Python, R, etc)
- It's much easier to write than html.
Fill Body with whatever you like. Leave it for now if you want and fill it back out later.
- Online Markdown Editor - Dillinger is an excellent tool to show you what Markdown looks like rendered as HTMl in real time.
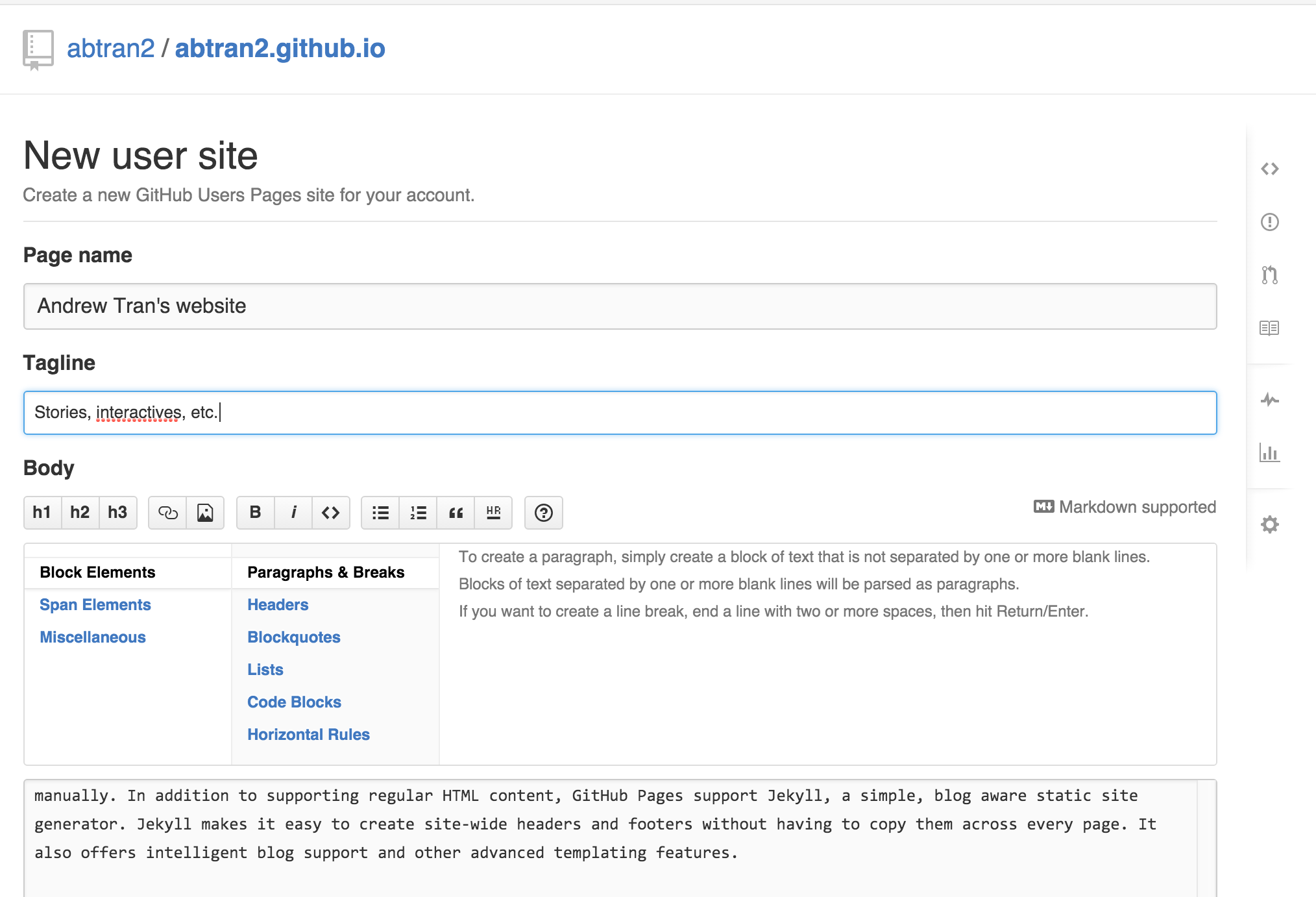
Select any of the themese at the top and click Publish.
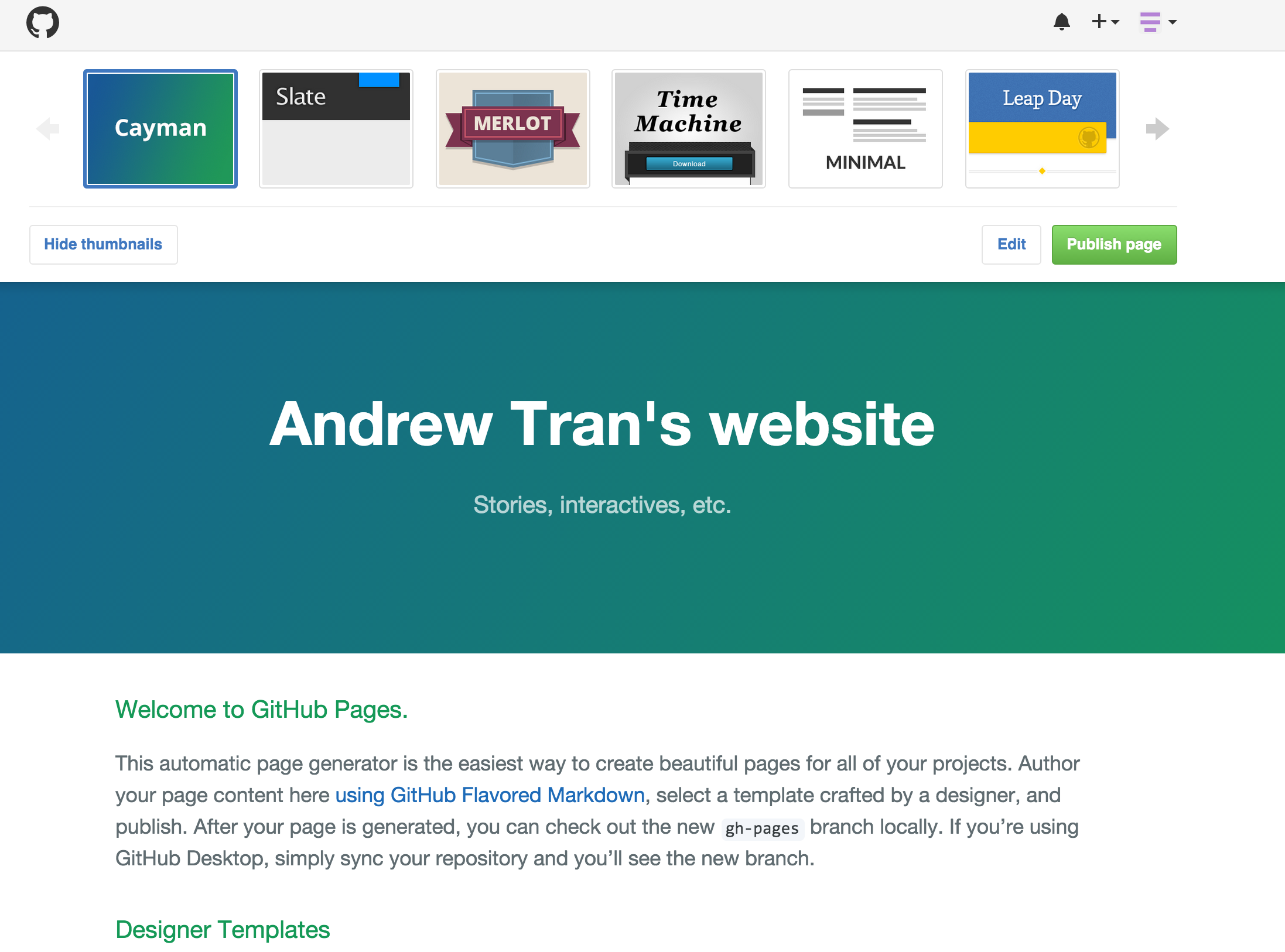
Go back to your github.io repo and you'll notice some new folders (javascripts and stylesheets) and files (index.html and params.json).
These are just the files needed to render your new github.io page.
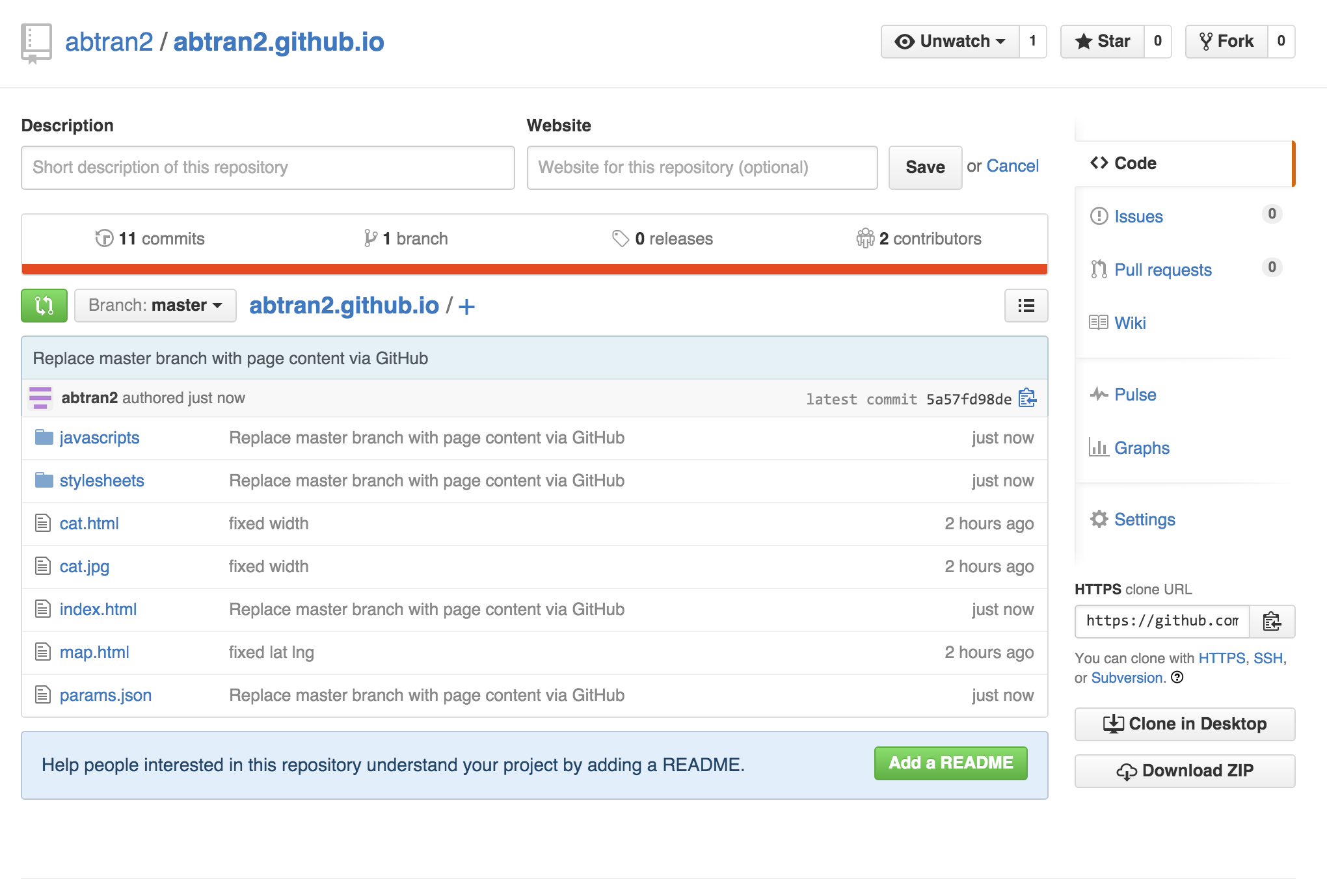
Go ahead and visit it.
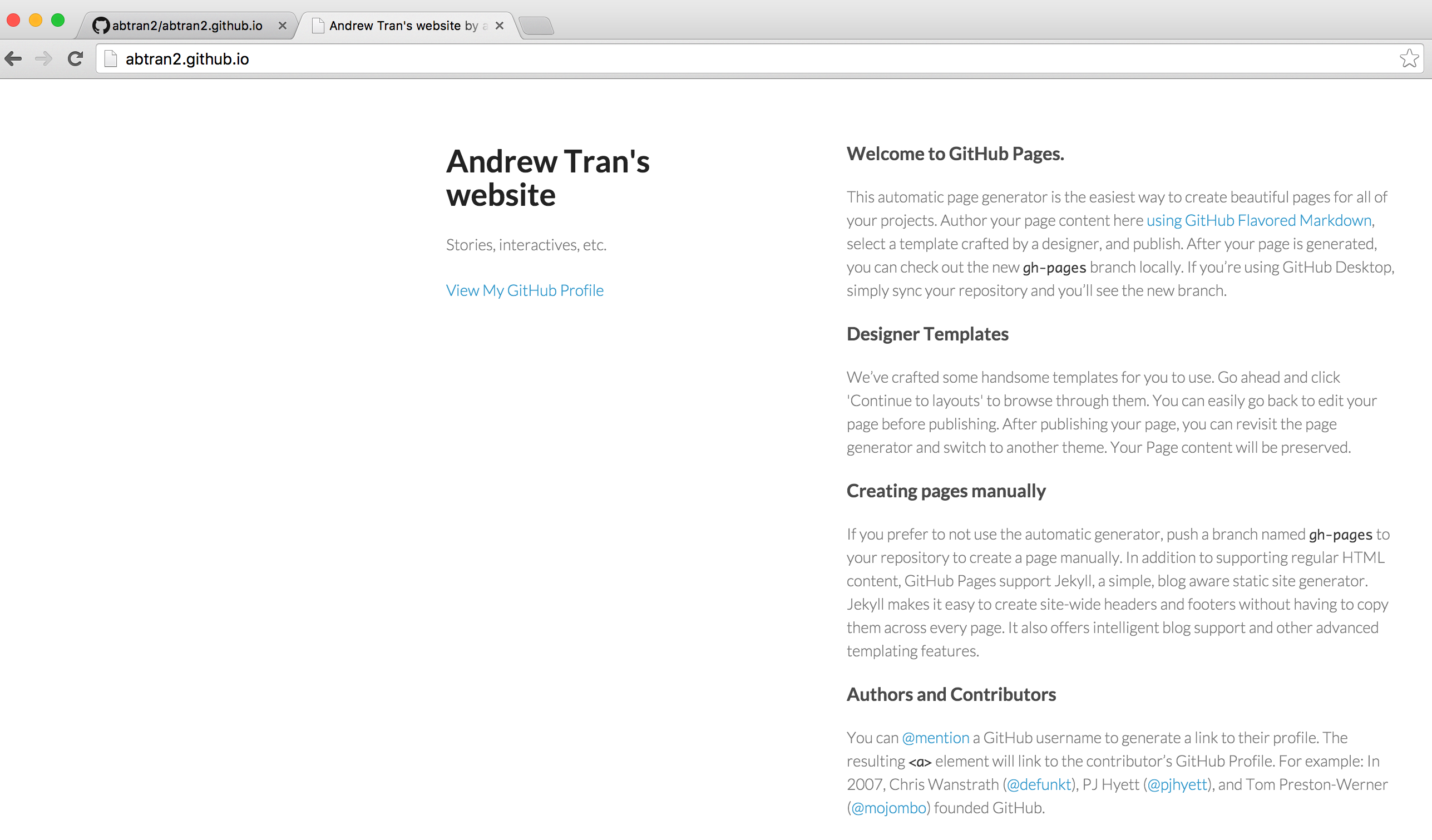
Very interesting.
But before we do anything else, we have to do something very important.
We have to sync it up with the folder on our computer.
Go to the Github Desktop app and go to the github.io folder in the app and click Sync at the top right.
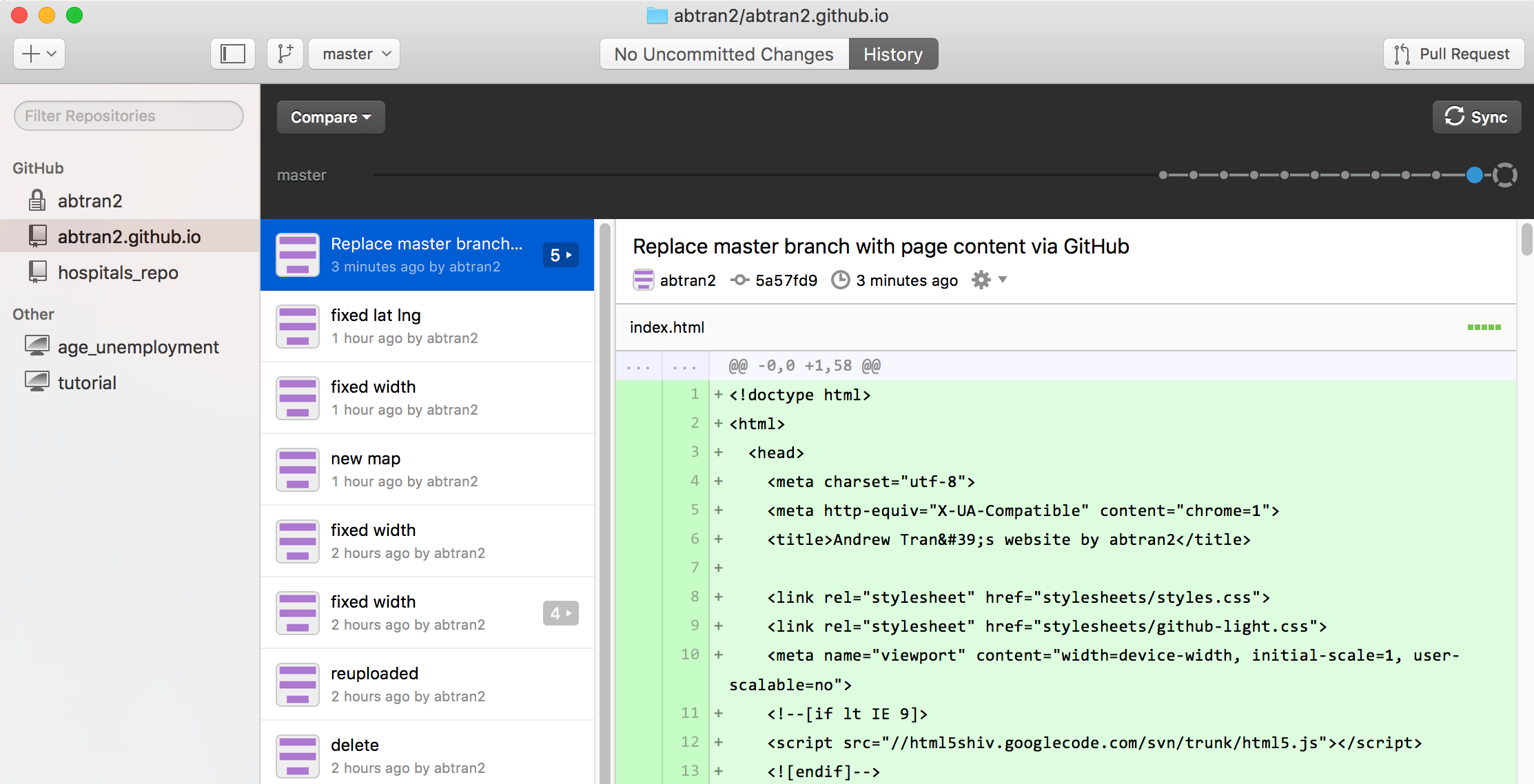
Double check and look at the github.io directory on your computer.
All the new files should be there.
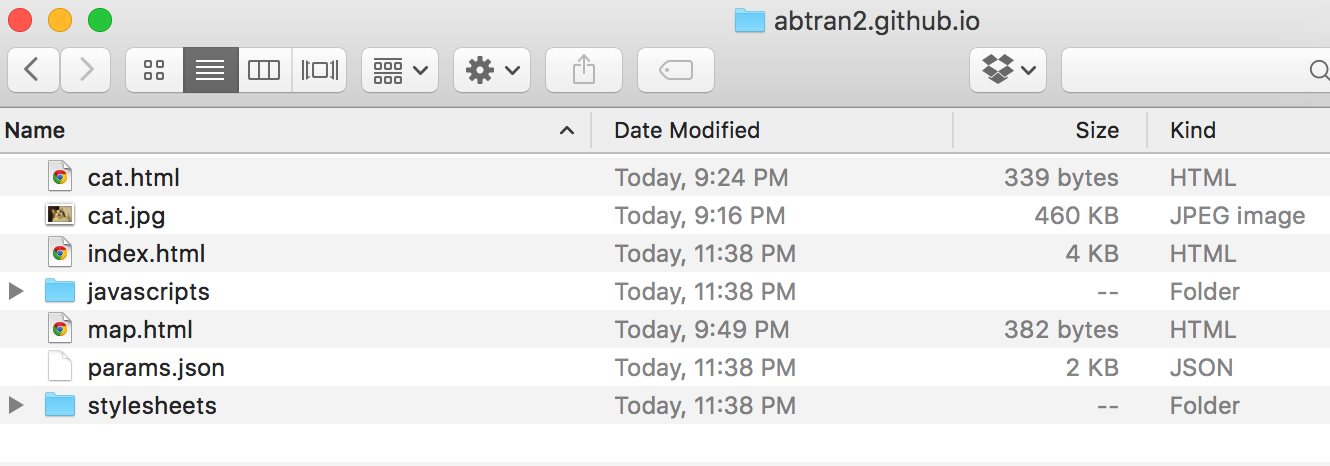
Excellent.
Next step (if you want) Fix up the text on your index.html page. Either through the browser on Launch automatic page generator or by editing index.html manually through a text editor like Sublime or Notepad++. (Proably, you'll do a combination of both)